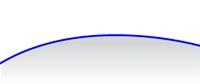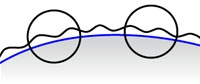To open this window, select .
See also Transfer properties between meshes and Import topology changes for workflows using these options
-
-
Select the target geometry you want to transfer detail to. The ideal target mesh is a low resolution base mesh with no subdivision
levels.
-
-
Select the source geometry and subdivision level. Select the subdivision level that most closely matches the shape of the
target mesh.
For example if you sent a level 3 mesh to Maya and want to re-import a re-topologized version of that mesh into Mudbox as
the target, use a source level of 3.
-
-
Sets the total distance samples can travel to find the source (high resolution) model(s). Samples can travel on both sides
of the target (low resolution) model based on the option. Default is 4.
Advanced
-
-
This option uses ray casting to compare the source and target meshes. The default setting is off, which means that when the
ray intersects a surface that is facing in the opposite direction, the intersection is ignored. When on, Mudbox records ray
intersections with source faces that are backfacing. This improves transfer results when a number of intersecting meshes are
used as the source model.
-
-
(For map extraction, available only when is set to .) Controls how the extraction process matches points on the target model to points on the source model, and determines which
value to record if an extraction sample intersects the high-resolution model more than once.
For example, given a target mesh with a relatively smooth surface (shown in cross-section in blue):
And using a source mesh with a detailed, wavy surface (shown in cross-section in black):
The following sections illustrate the options available.
-
-
Samples and finds points furthest out from the source model(s) up to the range specified by the .
-
-
Samples and finds points closest to the interior of the source model(s).
- or
-
Samples and finds points closest to the target model.
-
-
Lets you set how many times the target mesh is subdivided during the detail transfer operation. Select from specific levels
0 through 12, or select to subdivide the target mesh to the first level with the same number of (or more) faces as the source mesh.
-
-
When on, any areas of the target mesh that are not transferred successfully (meaning they do not completely match the source)
are selected when the transfer operation finishes. This lets you easily identify areas that may require re-sculpting.
-
-
When on, all joint weights from the source mesh are transferred to the target mesh.
If the target mesh has existing weighting, those weights are discarded before the source weights are transferred.
Turn off if you want to keep the existing weights on your target mesh.
-
-
When on, source sculpt layers are transferred to the target.
-
-
When on, all transferred sculpt detail is placed onto a new sculpt layer for the target mesh.