以下の手順では、クリップを 2 つに切断し、次にゴースト クリップ ベクトルを回転して Mia を走らせながら方向転換させます。
このフレームで、以下の図のように、Mia の左足は地面に着地しています。
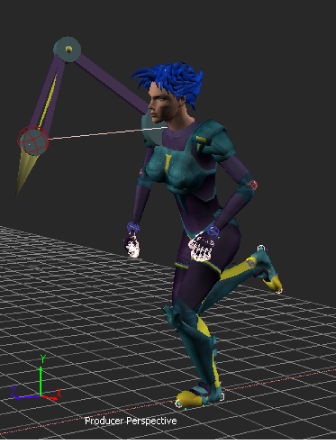
フレーム 11 での Mia
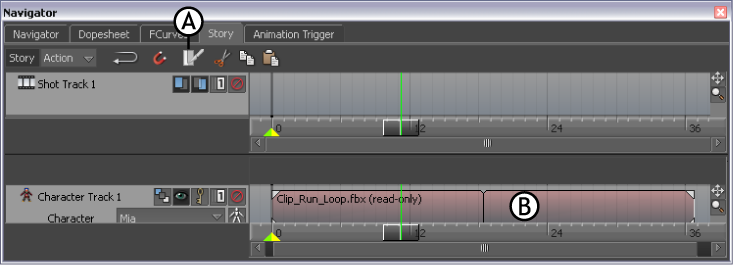
Story ウィンドウ A. Razor ボタン B. 選択したクリップ
クリップがフレーム 11 で 2 つのクリップに切断されます(A)。

キャラクタ トラック A. クリップがカレント タイムで 2 つのクリップに切断される

キャラクタ トラック A. Show/Hide Ghost オプション
Show/Hide Ghost オプションがアクティブな場合、次の図のように、Viewer ウィンドウにゴーストが表示されます。
クリップ ベクトル ゴーストは、各クリップの最初と最後を表します。クリップごとに、選択して操作できる 1 つのクリップ ベクトル ゴーストがあります(B および C)。

フレーム 0 での Mia A. モデル ゴースト B. 1 番目のクリップのゴースト クリップ ベクトル C. 2 番目のクリップのゴースト クリップ ベクトル

キャラクタ トラック A. 2 番目のクリップは選択されています。
以下の図のように、選択したクリップ ベクトル ゴーストの一端に回転リングが表示されます。
クリップ ベクトルの同じポイントにリングが表示されない場合は、クリップ ベクトルのイン ポイントをダブルクリックして選択します。
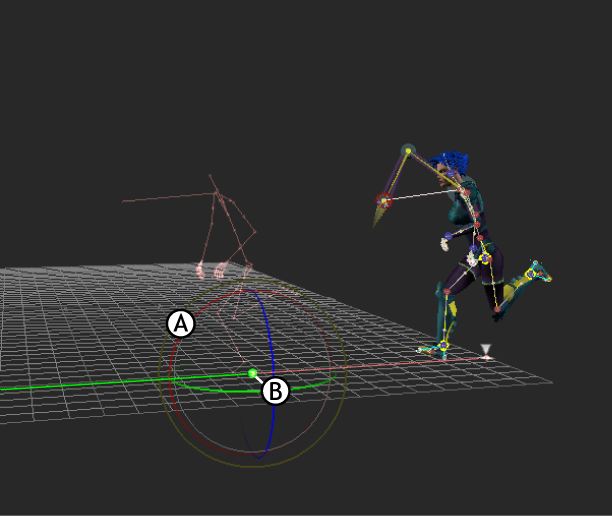
A. 回転リング B. 2 番目のゴースト クリップ ベクトルの In ポイント

A. Rotation Y-axis フィールド B. ゴースト クリップ ベクトルが回転しています。
Mia は走らせながら方向転換しますが、フレーム 11 で Mia の足がわずかにジャンプしています。このジャンプを削除するには、クリップをブレンドする必要があります。