次の手順では、前の手順(キャラクタライズされた 3ds Max のキャラクタにコントロール リグを追加する)でリグを適用した 3ds Max の Pepe キャラクタを、モーション キャプチャ データを使用して MotionBuilder でアニメートします。
前の手順を省略した場合は、システム上の MotionBuilder ルート ディレクトリ内の Tutorials フォルダにある Pepe_rigged.fbx ファイルを使用してください。
キャラクタライズされた 3ds Max の Pepe キャラクタを、モーション キャプチャ データを使用してアニメートするには:
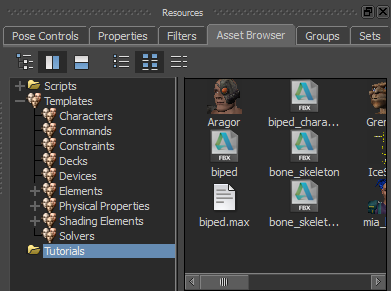
Resources ウィンドウ の Asset Browser
 Options... を選択します。
Options... を選択します。

Open Options ダイアログ ボックスが表示され、無効になっているカメラの設定を示します。

無効なカメラ設定を表示する Open Options ダイアログ
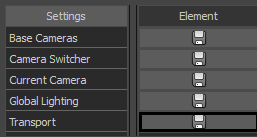
Viewer ウィンドウに、キャラクタライズされた 3ds Max の Pepe キャラクタがロードされます。
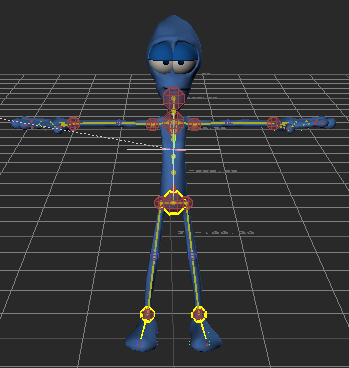
キャラクタライズされた 3ds Max の Pepe キャラクタ
 )から、Orbit ツール(
)から、Orbit ツール(  )を右に向かってドラッグするか、[Ctrl]-[Shift]を押しながら左クリックしてドラッグして Pepe キャラクタの右側が見えるようにします。次の図を参考にしてください。
)を右に向かってドラッグするか、[Ctrl]-[Shift]を押しながら左クリックしてドラッグして Pepe キャラクタの右側が見えるようにします。次の図を参考にしてください。
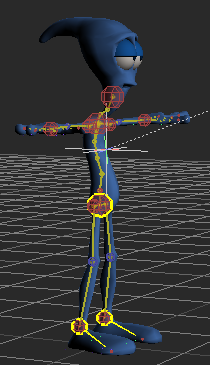
Pepe をオービットしたところ
 IceSlip を選択します。
IceSlip を選択します。
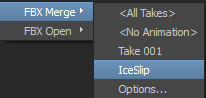
 )で、Zoom ツール(
)で、Zoom ツール(  )をドラッグするか、[Ctrl]を押しながらドラッグして、黄色いスケルトンが見えるようになるまでズーム アウトします。
)をドラッグするか、[Ctrl]を押しながらドラッグして、黄色いスケルトンが見えるようになるまでズーム アウトします。

Pepe と、モーション キャプチャ データを持つスケルトン
 )で、Play ボタン(
)で、Play ボタン(  )をクリックするか、[Ctrl]-[Spacebar]を押してアニメーションを再生します。
)をクリックするか、[Ctrl]-[Spacebar]を押してアニメーションを再生します。
 をクリックするか、[Ctrl]-[Home]を押します。
をクリックするか、[Ctrl]-[Home]を押します。
Character Controlsで、Source が ControlRig に設定されていることに注目してください。
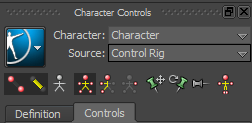
Skeleton2 は、モーション キャプチャ アニメーションが含まれているスケルトンの名前です。

 ) をドラッグしてアニメーションを動かします。
) をドラッグしてアニメーションを動かします。

Action タイムラインの Timeline インジケータ

 )を、フレーム 92 にドラッグするか、Transport Controls の Timecode フィールドに 92 と入力します。
)を、フレーム 92 にドラッグするか、Transport Controls の Timecode フィールドに 92 と入力します。

 または [Ctrl]を押しながらドラッグ)、オービット(
または [Ctrl]を押しながらドラッグ)、オービット(  または [Ctrl]-[Shift]を押しながら左クリックでドラッグ)、パン(
または [Ctrl]-[Shift]を押しながら左クリックでドラッグ)、パン(  または [Shift]を押しながらドラッグ)を行います。
または [Shift]を押しながらドラッグ)を行います。
注意深く観察すると、Pepe の手が顔を通過していることがわかります。

モーション キャプチャが原因で、手の動きに問題が生じている状態
Pepe のボーンの動きをコントロールするアニメーションが、生理学的にまったく異なるスケルトンをベースにしているためです。たとえば、Pepe の頭や手足は黄色いスケルトンと比べるとかなり大きく、肩ははるかに小さいことが分かります。
スケルトンからのモーション キャプチャ データを使用した Pape のアニメートが完了したので、Pepe の手の動きを修正するために、アニメーションの微調整を行います。次の手順「3ds Max キャラクタのアニメーションを修正する」に進みます。