次の手順では、前の手順(「3ds Max のキャラクタを MotionBuilder に送信する」)で保存した 3ds Max の Pepe キャラクタを MotionBuilder でキャラクタライズし、MotionBuilder でアニメートできるようにします。キャラクタ Pepe は、3ds Max の Biped にメッシュとマテリアルを適用したものです。
キャラクタをアニメートするには、キャラクタをキャラクタライズし、コントロール リグを追加する必要があります。

Viewer ウィンドウの View メニュー
Viewer ウィンドウに、キャラクタ Pepe の全体が表示されました。
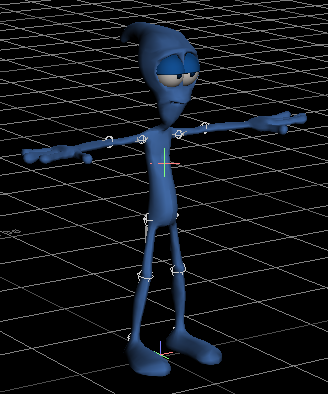
MotionBuilder で 3ds Max の Pepe キャラクタを表示
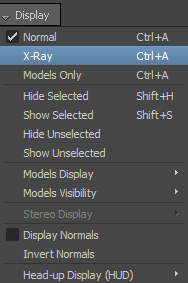
Viewer ウィンドウの Display メニュー
X-Ray モードでは、キャラクタのスケルトンを表示することができます。
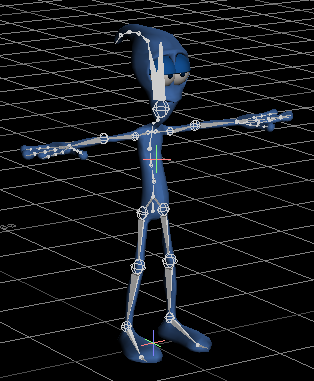
X-Ray モードで表示したキャラクタ Pepe
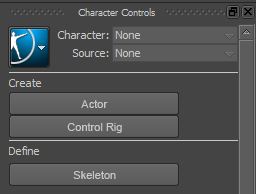
Create Control Rig ダイアログ ボックスが表示されます。
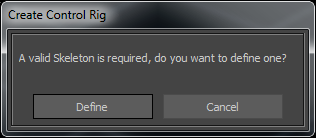
Character Controls ウィンドウの Definition ペインの右上に、キャラクタライズが有効でないことを示す赤い記号(  )とともにキャラクタ表示が表示されます。
)とともにキャラクタ表示が表示されます。
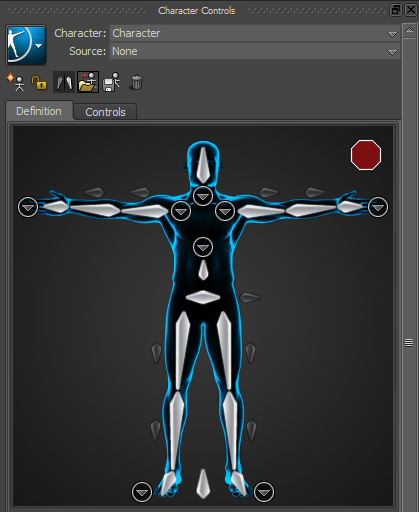
キャラクタライズが有効でないことを示すキャラクタ表示
 )で、Zoom ツール(
)で、Zoom ツール(  )をドラッグするか、[Ctrl]キーを押しながらドラッグしてスケルトンをズームします。
)をドラッグするか、[Ctrl]キーを押しながらドラッグしてスケルトンをズームします。
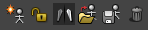 )で、Load Skeleton Definition オプション(
)で、Load Skeleton Definition オプション(  )をクリックします。
)をクリックします。
Load Skeleton Definitionダイアログ ボックスが表示されます。
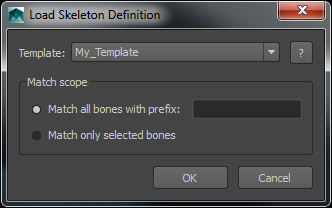
Load Skeleton Definition ダイアログ
Template メニュー オプションにはスケルトン定義テンプレートがリストされ、ボーン命名規則に一致するものを選択できます。
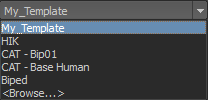
Character Controls ウィンドウの Definition ペインのキャラクタ表示には、キャラクタライズに問題が検出されたことを示す黄色い記号(  )が示されます。
)が示されます。
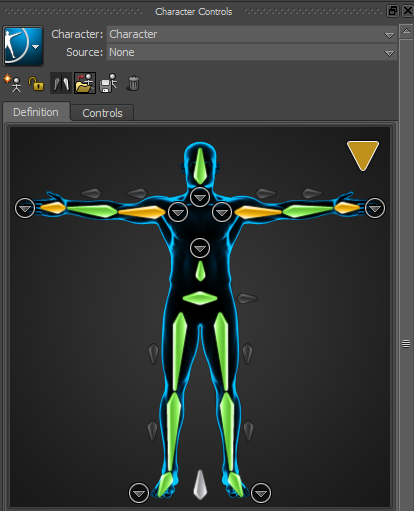
キャラクタライズに関する問題点は、Definition ペインの右下に記述されています。黄色の記号の上にマウスを置いた場合にも問題が表示されます。
Definition ペインには、RightArm のそれぞれの値が表示されます。
値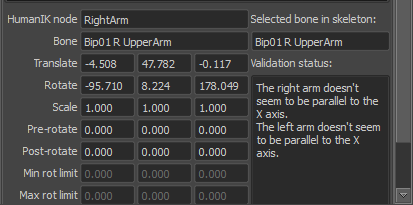

Orthographic Producer Top View メニュー オプション
 )で、Zoom ツール(
)で、Zoom ツール(  )をドラッグするか、[Ctrl]キーを押しながらドラッグして Biped をズームします。
)をドラッグするか、[Ctrl]キーを押しながらドラッグして Biped をズームします。
 )、または[R]を押して回転を可能にします。
)、または[R]を押して回転を可能にします。
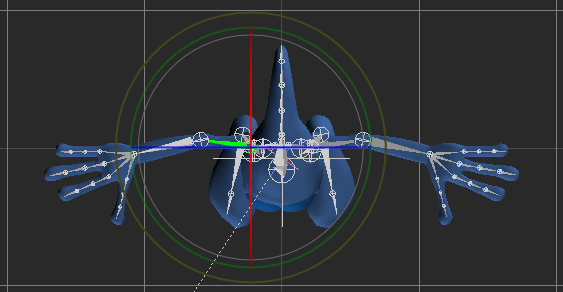
Producer Top ビューで、X 線モードで表示される Pepe
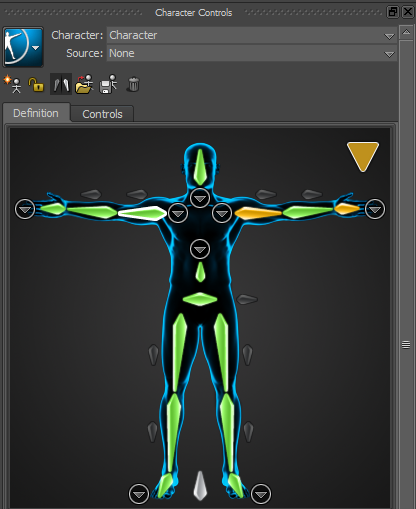
右腕と右手の検証が有効
3ds Max キャラクタがキャラクタライズされたので、アニメートのためのコントロール リグを追加することができます。次の手順「キャラクタライズされた 3ds Max のキャラクタにコントロール リグを追加する」に進みます。