Picture Format 領域では、標準フレーム サイズまたはカスタム フレーム サイズを使用して、カメラの表示可能領域を選択できます。この領域では、カメラのニアおよびファーのクリッピング平面も設定できます。
Aperture および Film 設定の設定方法によって、2 つの領域は互いに影響しあってカメラの表示領域を定義します。
| 画像フォーマットのタイプ | 機能 |
|---|---|
| Custom | 形式の幅、高さ、またはピクセル比はユーザ指定であり、他のピクチャ形式のどれとも一致しません。 |
| D1 NTSC | D1 NTSC の標準形式(720×486)。 |
| NTSC | 北米テレビ放送用の NTSC 標準(640×480)。 |
| PAL | 欧州テレビ放送用の PAL 標準(570×486)。 |
| D1 PAL | D1 PAL の標準形式(720×576)。 |
| HD | HD (1920x1080)の標準形式。 |
| 640x480 | 推奨されるコンピュータ画面形式(640×480)。 |
| 320x200 | Web 制作に推奨される形式。 |
| 320x240 | 代替 Web 形式。 |
| 128x128 | サムネイル/プレビュー形式。 |
| Full Screen | コンピュータの全画面形式(1280×1024 ピクセル)。 |
Resolution メニューでは、カメラの表示領域を指定します。表示領域を確認するにはUse Frame Color オプションをオンにします(「Use Frame Color」を参照してください)。
Picture Format の選択内容は、Width、Height、Custom、および Pixel Ratio フィールドと影響し合います。
Width フィールドと Height フィールドの値は、Picture Format フィールドで選択した内容によって異なります。
たとえば、Frame Size フィールドが Fixed Width resolution に設定されている場合、Height フィールドは、ピクセルで表した Width フィールドとの比率として表されます。
Pixel Ratio フィールドは、選択した任意の出力形式に対するピクセル比の正しい値を自動的に設定します。
たとえば、テレビ表示用の出力では、ピクセルは正方形ではないので、レンダリング時に Viewer ウィンドウで小さい変形が実行されてこの形式対応の出力に補正されます。
標準のピクチャ形式(NTSC、D1 NTSC)を選択すると、ピクセル比を再計算して補正します。
Picture Format メニューが標準的な表示領域(D1 NTSC、NTSC、PAL など)に設定されている場合に Pixel Ratio を変更すると、表示領域が選択された標準から外れるため、Picture Format フィールドは自動的にカスタムに変更されます。
ニア クリッピング平面は、カメラに最も近い表示限界です。この平面とカメラの間にあるオブジェクトはカメラの表示領域から外れるため、シーンに表示されません。
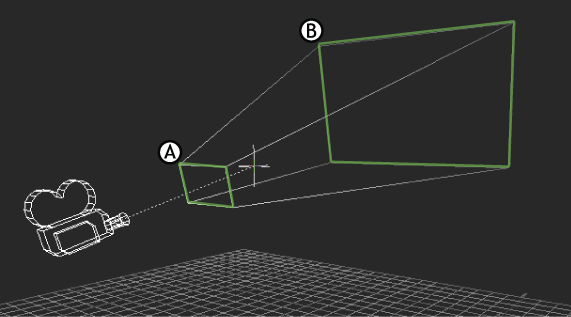
A. ニア平面 B. ファー平面
Field of View 設定を使用すると、カメラの目を始点とする表示領域の角度が変更できます。Aperture モードが Vertical に設定されている場合、視野角度によって上下のクリッピング平面間の角度が変わります。

A. 上の平面 B. 下の平面
カメラの画角を表示するには、Camera View Options で View Near/Far Plane オプションをオンにします(「カメラのニア/ファー クリッピング平面を表示する」を参照してください)。カメラの上、左、右、下のクリッピング平面を確認することができます。
Aperture モードが Horizontal に設定されている場合、画角によって左右のクリッピング平面間の角度が変わります。
Field of View は、度数で表されます。この設定をアニメートできますが、Focal Length 設定はオフになります。
Interest 設定を使用すると、カスタム カメラを追加したときに生じたカメラの注視点のヌル 要素を再定義できます。
Alt キーを押しながら Viewer ウィンドウ内の目的の要素を Interest フィールドにドラッグし、選択中のカメラの注視点として定義しなおします。Interest フィールドをクリックしてカメラの注視点を選択し、T キーを押してそれを移動します。
Up Vector フィールドを使用すると、選択したカメラの Up Vector として使用する要素を選べます。Viewer ウィンドウからオブジェクトまたはマーカを Up Vector フィールドに Alt キーを押しながらドラッグし、Up Vector をカレント カメラに割り当てます。
Up Vector はカメラのロール方向を Up Vector モデルの位置に向くようコンストレインして、特定のカメラのロール方向を制御する要素です。カメラの上部は常に、選択した Up Vector 要素をガイドにして回転します。これにより、カメラが反転するのを防ぎ、カメラの動きがよりリアルになります。
Up Vector フィールドをクリックし、カメラの Up Vector を選択してそれを移動します。カメラの Up Vector を選択するには、カメラを右クリックしてコンテキスト メニューから Select Up Vector を選択します。
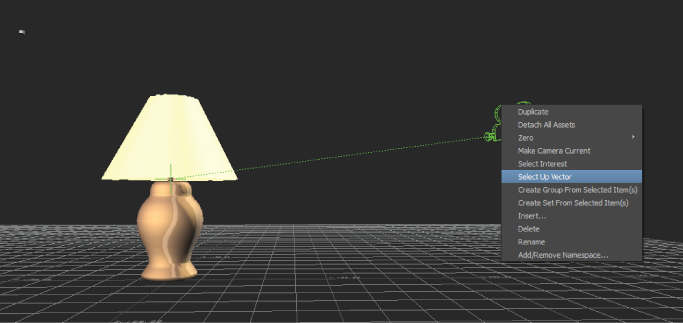
コンテキスト メニューから Select Up Vector を選択します。
Background Color 設定では、選択したカメラのバックグラウンド カラーを変更できます。カラー ボタンをクリックして Color ウィンドウを開き、バックグラウンド カラーを選択します。詳細は、「バックグラウンドとグリッドの色を変更する」を参照してください。
Use Frame Color オプションをアクティブにすると、カメラの表示領域に境界を描くことができます。既定では、Use Frame Color は無効になっており、フレームは使用できません。
Use Frame Color オプションの横にある 3 つのフィールドを使用して、カメラ ビューの境界線のカラーを定義します。
カメラの Field of View、Roll、Background Colors にキーフレーム、アニメーションを設定できます。それには該当するスライダの横の K (キーフレーム設定)と A (アニメーション設定)ボタンを使用します。
Projection メニューからカレント カメラの視覚化オプションを選択できます。
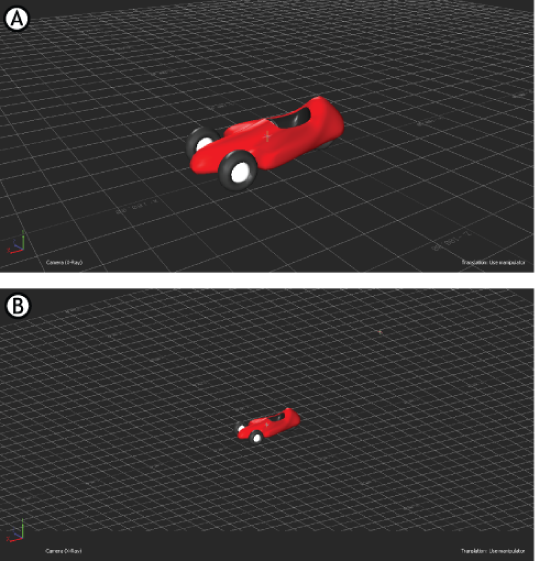
カメラの投影タイプ A. Perspective B. Orthographic
| Perspective | Perspective を選択すると、カレント カメラの表示で奥行きが表示されるように設定できます。この設定が既定です。 |
| Orthographic | Orthographic を選択すると、カレント カメラの表示で奥行き無しの環境を表示するように設定できます。 |
選択中のカメラをロックするには、Lock Camera Navigation オプションをオンにします。カスタム カメラがカレント カメラの場合、Lock Camera Navigation をオンにすると、マウスやキーボード コマンドを使用してカメラの表示を変更できなくなります。
Lock Camera Navigation は、カスタム カメラを配置した後、モデルの選択時や移動時に誤って動かしてしまわないようにするときに使用します。
Reset ボタンを使用すると、カメラの設定に加えた変更を削除して既定の設定(MotionBuilder の既定の設定または Save as Default 設定で作成した新しいカスタムの既定の設定)に戻すことができます。
また、カメラの位置が X: 0、Y: 145、Z: 300 にリセットされます。
詳細は、「既定 カメラを設定する」を参照してください。
カメラの今選択されているカスタム値を新しい既定設定として保存し、新しいカメラの既定設定として使用するには、Save as Default をクリックします。既定として設定すると、新しいカメラを作成するたびに、このカスタム設定が使用されるようになります。
この機能は、特定のカスタム設定のカメラを数台使用したい場合に便利です。たとえば、カメラの画像フォーマット、バックグラウンド カラー、View オプションを保存しておき、シーンで使用する他のカメラすべてにこの設定をロードすることができます。
既定は同時に 1 つしか存在できないため、Save as Default を使うと前に保存したすべての既定設定は上書きされます。詳細は、「既定 カメラを設定する」を参照してください。