ディスクに記録することにより次のことが可能になります。(a)テイクを停止してメモリを解放することなく、多数のタスクを記録できる、(b)リアル タイム セッションで記録できる、(c) mocap ソースを介して効果的にアニメーションをアグリゲートできる、(d)シーンを最初から再構築するのではなく、記録済みのシーンを開いて、作業を続行できる。
キャプチャするデータをディレクタのカメラに映るものだけに限定できます(ただし場合によって、ディレクタはアクターが記録されているときにカメラの撮影を避けることがあります - 後で使用できるように、単にアニメーション アセットを集めている場合などです)。
たとえば、モーション キャプチャのマーカーごとに動かされるキャラクタを表示するモーション キャプチャ データや、コンストレインされたカメラを動かすスケルトンおよびマーカー データを伴うシーンがある場合(下図の一番上にある Viewer ペインに示すとおり)、モーション キャプチャ データを記録することができます。ただし本当に記録が必要なのは、最終結果、すなわちカメラに記録するデータ、およびリターゲットされたキャラクタに記録するデータだけです。下の図の下方の Viewer ペインには、ディレクタのカメラに表示される内容を示します。
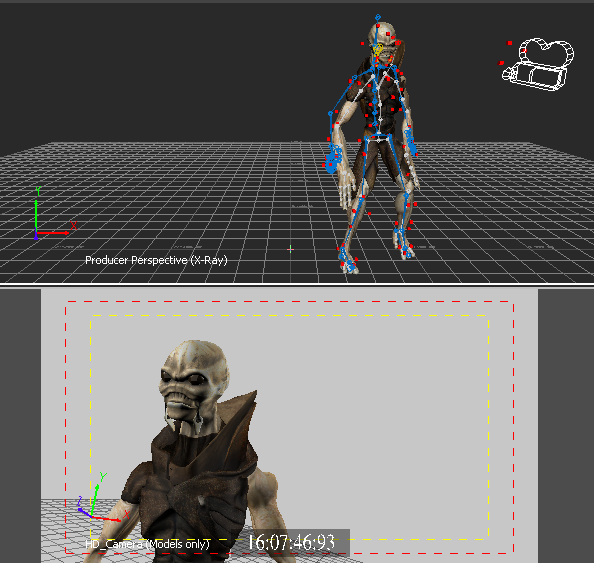
データをディスクに記録するときは、次を指定する必要があります。
個々のテイクに固有の名前が必要です。トークンはカスタマイズできます。トラック名、Timecode、開始時間、終了時間、テイク名、およびスタティック テキストを追加できます。トラックの記録に使用するトークンを定義する目的は、記録ファイルの管理を最適化することにあります。
任意の英数の文字列値(特殊文字を除く)を入力することもできます。クリップ名の一意性を保持するために反復値を使用しない場合、現在のクリップが新しいクリップで上書きされます。
 )に設定されている場合は、Story コントロールで Record to memory/disk オプションをクリックします。Record to memory/disk オプションが Record to disk (
)に設定されている場合は、Story コントロールで Record to memory/disk オプションをクリックします。Record to memory/disk オプションが Record to disk ( )に設定されている場合は、次の手順に進みます。
)に設定されている場合は、次の手順に進みます。
「Story トラックの記録パスを設定するには」、および「Story フォルダの記録パスを設定するには」の手順を参照してください。
 )をクリックします。
)をクリックします。
記録パスが設定されると、選択したトラックの Recording options ボタン( )の輪郭が灰色から緑(
)の輪郭が灰色から緑( )に変わります。
)に変わります。
トラックの Recording options ダイアログには、記録パス、およびトラック記録オプションに加えたその他の変更が表示されます。
RecordClipPath フィールドには、トラックの記録パスが表示されます。

 )をクリックします。
)をクリックします。
Transport Controls の Record ボタンが赤( )に変わり、これが記録状態であることを示します。Story ウィンドウの Record Mode ボタン(
)に変わり、これが記録状態であることを示します。Story ウィンドウの Record Mode ボタン( )が緑(
)が緑( )に変わります。
)に変わります。
 )をクリックし、記録を開始します。
)をクリックし、記録を開始します。
Story ウィンドウで Record Mode ボタンが赤( )になり、データが記録中であることを示します。
)になり、データが記録中であることを示します。
ディスクに記録すると、トラックの内容(ボーンなど)を含む .fbx ファイルのテンプレートが作成されます。記録が終了すると、.fbxファイル テンプレート、および記録されたトラックのアニメーションが .fbx ファイルにマージされます。
使用するモーション キャプチャの例では、モーション キャプチャ システムにライブ接続されてはいませんが、ライブ コンストレインが記録されます。リターゲット キャラクタまたはカメラに実際のデータはありません。MotionBuilder が、記録の実行時にこのデータをディスクに書き込みます。
Story トラックは、記録されたデータを表しています。記録されたデータが 3D 記録のEditorial タイムラインに挿入されます。オブジェクトを操作すると、アニメーションが記録されます。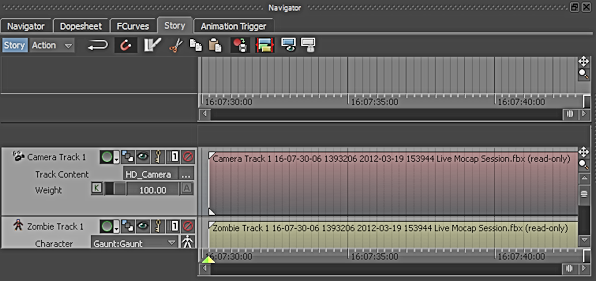
記録されたデータを表す Story トラック
<Name> <StartTCValue> <StartFrameValue> <StartDate> <StartTime> <TakeName>
 )をクリックします。
)をクリックします。
Story ウィンドウのトラックが灰色になり、ディスクに記録されたトラックであることを表します。実際は、そのトラックはアンロードされています。
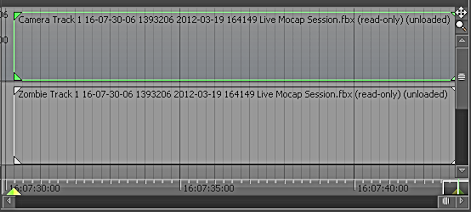
ディスクに記録した Story トラックを Story ウィンドウに再ロードするには:

次の図は、再ロードする Story トラックが選択された状態を示しています。
記録された Story トラックが Story ウィンドウにロードされ、トラックを編集することができます。Story トラックが灰色ではなくなり、ロードされていることを表します。
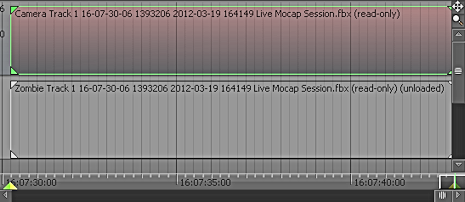
「Story プリファレンス」を参照してください。
 )をクリックします。
)をクリックします。
現在のクリップに新しいクリップが上書きされますが、最初から最後まで上書きされるとは限りません。現在のクリップの部分で、終了時刻が新しいクリップの開始時刻と同じである部分が、新しいクリップで上書きされます。元のクリップのデータはまだ存在します。元のクリップの表示だけが変更されます。