MotionBuilder では、キャラクタに手動でキーフレームを設定することでキャラクタをアニメートできます。この方法は、オリジナルのアニメーションを作成する場合や、モーション キャプチャ アニメーションに修正を加えたい場合に役立ちます。
次の手順では、キーフレーム アニメーションを使用してモーション キャプチャ アニメーションを微調整し、編集したアニメーションとキャラクタを書き出して 3ds Max に戻します。
MotionBuilder でキャラクタにキーフレームを設定する方法をご存知の方は、手順 21 に進み、3ds Max にキャラクタを書き出しできます。
キーフレームを使用してモーション キャプチャ アニメーションを微調整するには:
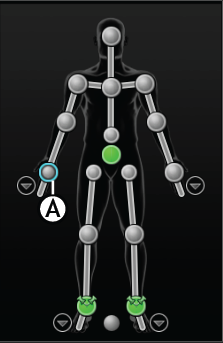
右手首のエフェクタが選択された状態
手は動かないはずです。それは、Pepe のアニメーションは、コントロール リグではなくスケルトンによってコントロールされているためです。Pepe のモーション キャプチャ アニメーションにキーフレームを設定するには、まずスケルトンのアニメーションを Pepe のコントロール リグ上にプロット(ベイク処理)する必要があります。
 Character Controls メニュー ボタンからBake (Plot) > Bake (plot) To Control Rig を選択します。
Character Controls メニュー ボタンからBake (Plot) > Bake (plot) To Control Rig を選択します。
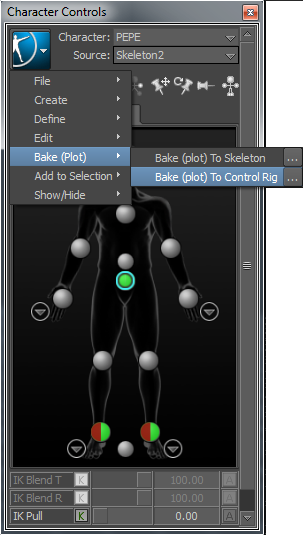
Bake (plot) to Control Rig コマンドでは、アニメーション トラックのベース レイヤ(または BaseAnimation レイヤ)で各フレームごとに 1 つずつキーが作成されるため、編集しにくくなります。(Pepe の手首のエフェクタを選択している場合は、作成されたキーフレームが Transport Controls に表示されます)。
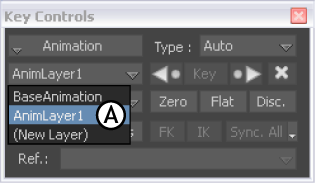
キーフレームを追加するために AnimLayer1 を選択します。
アニメーション レイヤを選択すると、オリジナルのアニメーションを BaseAnimation レイヤに保持したまま、アニメーションを編集できます。AnimaLayer1 を選択すると、BaseAnimation レイヤに設定されているキーフレームが非表示になり、AnimLayer1 レイヤに設定されているキーフレームが表示されます(現時点では何も設定されていません)。
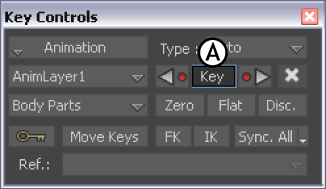
以降の手順を実行しても、最初のキーより前および 2 番目のキーの後は、キャラクタの動きは何も変化しません。フレーム 80 からフレーム 105 までの動きだけを修正します。
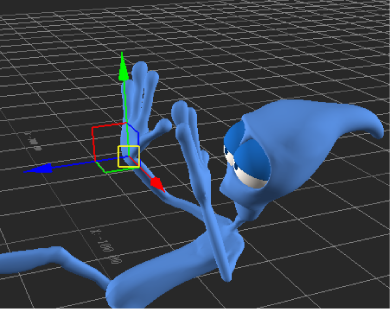
Pepe の手を顔から遠ざけます。

キャラクタの右手が頭に近すぎます。
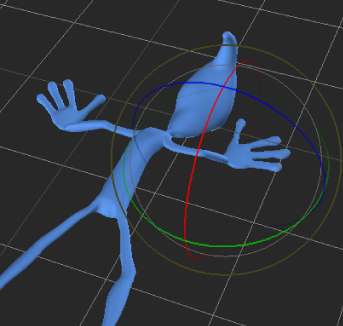
回転リングを使って右手の位置を調整します。
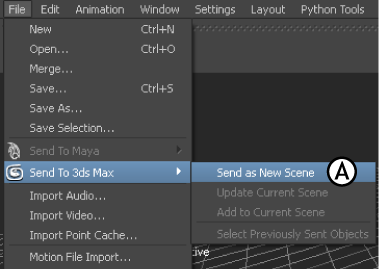
File > Send to 3ds Max > Send as New Scene
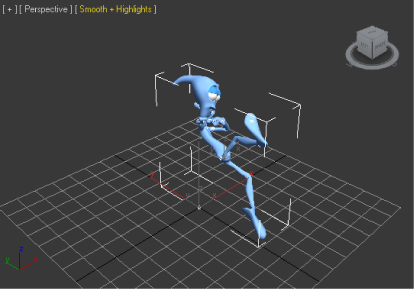
3ds Max で再生される Pepe のアニメーション
この一連のチュートリアルでは、3ds Max で作成された数種類のスケルトンを扱い、MotionBuilder に書き出しました。MotionBuilder では、ボーンをキャラクタライズし、キャラクタをアニメートしました。
次に、モーションを仕上げるためのいくつかの調整を行い、キャラクタ Pepe を書き出して 3ds Max に戻しました。