The Preferences window includes the SteeringWheels preference settings.
To access the SteeringWheels preferences:
The SteeringWheels preference settings display.
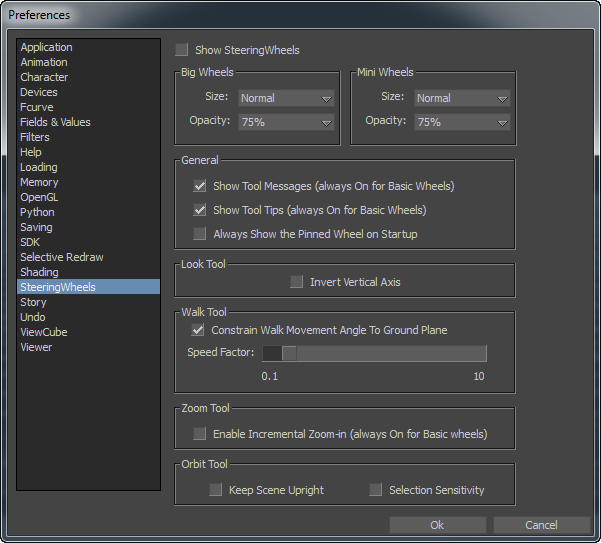
The following table describes the Show SteeringWheels preference settings.
| Show SteeringWheels settings | Function |
|---|---|
| Show SteeringWheels | Activate this option to display the SteeringWheels in the Viewer window. |
| Big/Mini Wheels Size | Use the Size menu to specify the size of the SteeringWheels. |
| Big/Mini Wheels Opacity | Use the Opacity menu to specify the opacity of the SteeringWheels. When the cursor is near the SteeringWheels, it becomes opaque. When the cursor is not near it, it is transparent. |
The following table describes the General SteeringWheels preference settings.
| General settings | Function |
|---|---|
| Show Tool Messages | Activate this option to show tool messages that display over the Viewer window and give you instructions about using the SteeringWheels tools. Disable this option to tool messages off. Note: Disabling tool messages only affects the messages displayed when the Full Navigation Wheel is in use. |
| Show Tool Tips | Activate this option to display Tool tips, which appear for each wedge and button on a wheel when you hover the mouse over them. The tooltips identify what action is performed if you click the wedge or button. |
| Always Show the Pinned Wheel on Startup | This option lets you control the startup placement of the SteeringWheels. Activate this option if you want the wheel to be pinned when it displays; disable this option if you want the wheel to follow the position of the cursor. |
The following table describes the Look Tool preference setting.
| Look Tool setting | Function |
|---|---|
| Invert Vertical Axis | Activate this option to swap the up-down mouse motion of the Look Tool. |
The following table describes the Walk Tool preference settings.
| Walk Tool settings | Function |
|---|---|
| Constrain Walk Movement Angle to Ground Plane | When active, you can look up and down while walking on the floor; if you disable this option, you will fly in the direction you are looking. |
| Speed Factor | Use the slider to sets the speed for the Walk Tool |
The following table describes the Zoom Tool preference setting.
| Zoom Tool setting | Function |
|---|---|
| Enable Incremental Zoom-In | When activated, you can increases the magnification of the model by clicking over the Zoom wedge. If disabled, nothing happens if you single click over the Zoom wedge. |
The following table describes the Orbit Tool preference settings.
| Orbit Tool settings | Function |
|---|---|
| Keep Scene Upright | When activated, avoids orienting the scene upside-down when you use the SteeringWheels. |
| Selection sensitivity | When activated, the objects selected before the Orbit tool are used to calculate the pivot point to use for orbiting. The pivot point is calculated based on the center of the selected objects. |