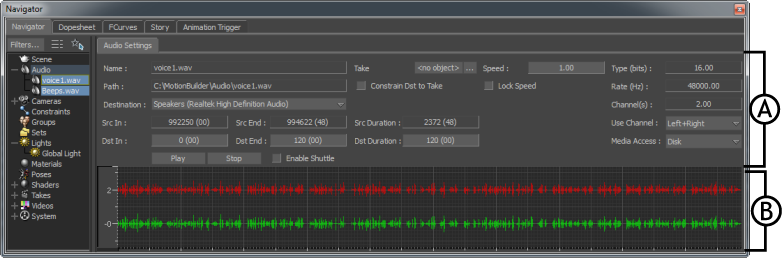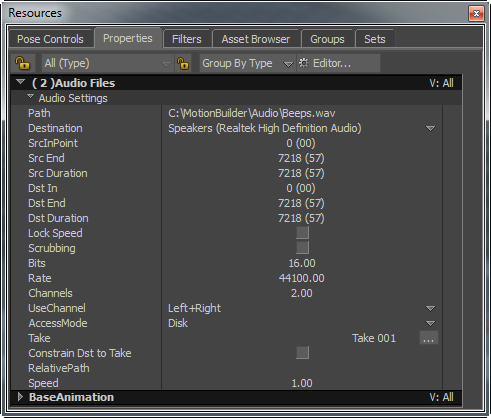The audio settings help to adjust the speed of the audio, select left, right, or both channels, and so on.
The audio settings display in the Navigator window when an audio clip is selected from the Scene browser. It is divided into
two areas:
The audio settings are also appear in the Resources window > Properties tab.
From the in the window, click:
- — to hear audio content
- — to end the audio
The following table explains the audio settings in the tab.
NoteThe setting name mentioned within brackets is the corresponding name that appears in the pane of the Navigator window.
| Setting |
Description |
| Path |
Shows the location of the selected audio file. |
| Destination |
Lets you choose the audio device that is selected as the default device on your computer. |
 Src In Point Src In Point
|
The count of audio samples recorded in the source audio sequence, and the starting frame of the audio file. This information
is stored as a time stamp, only in the BWAV header files and not in the WAV files.
|
 Src End Point Src End Point
|
The last frame of the source audio file. |
 Src Duration Src Duration
|
The total number of frames included in the source audio file.
NoteThe Src In Point, Src End Point, and Src Duration are the existed parameters when the source audio files was recorded. So you cannot alter the data in these fields.
|
 Dst In Dst In
|
The frame from which the audio plays in the selected destination (output device such as speakers). |
 Dst End Dst End
|
The last frame of the audio file. |
 Dst Duration Dst Duration
|
The total duration of the audio file.
NoteAlter the , , and values to specify the start and end time to play the audio file.
|
| Scrubbing (Enable Shuttle) |
Enables the shuttle mode. You can shuttle the audio, back and forth, between the start and end frames in the time line. To shuttle the audio, back and forth, press J and the left mouse button simultaneously and move the mouse to the left or right
on the . This option helps to hear the audio by increasing and decreasing the speed without manually changing the value of .
|
| Type (Bits) |
Specifies the number of bits of information recorded for each audio sample. The depth of bit (8, 16, or 24) directly corresponds
to the resolution and quality of an audio sample.
|
| Rate (Hz) |
Specifies the audio sample count per second.
NoteType and Rate values are part of the header information of the audio file.
|
| Channels |
Shows you whether the audio clip is stereo or mono. There are two settings: 1 (mono) or 2 (stereo). |
| Use Channel |
The Left or Right (mono) and Left+Right (dual) channels are supported. If you select only the Right or Left channel, then
the graphical representation of the unselected channel appears faded in the window.
|
| Access Mode (Media Access) |
Specifies from which location to pick and play the audio file. You can choose or as the location to pick the audio file.
|
| Take |
Lets you assign an audio file to a particular scene take. |
 Constrain Dst to Take Constrain Dst to Take
|
Restricts from modifying the value.
NoteTurning on this option, automatically turns on the option.
|
| Relative Path |
The location of the audio file. |
 Speed Speed
|
The velocity at which sound travels in a given medium under specified conditions. Increase or decrease the audio speed according
to the slow or fast movements in your animation scene. Using this option, you can adjust the audio speed from 0.01 to 10. This means, you can play the audio 100 times slower or
10 times faster than the original speed (1.0).
|
To get the relative path of the audio file:
- From the menu, select .
The window appears.
- Specify a name for the file, and click .
The path where you saved the file with audio content appears in the field. You can use the relative path, later, to open the file with the audio content.
Audio waveform area
The waveform area shows a waveform of the audio file loaded in the audio settings.
If only one channel is displayed in the waveform area, your audio file is playing in Mono. If you know that the file is not
a Mono recording, verify your audio device settings.
NoteWhen an audio file is loaded into the Audio settings, a waveform also appears on the Action timeline in the Transport Controls
window.