The Scene browser lists all of the assets in your scene, organized by type. Whenever you add an asset to the scene, it is also listed in the Scene browser. You can double-click any asset in the Scene browser to open the settings for that asset in the Navigator window.
To create Scene browser configurations:
Double-click an asset in the Filters area to select that asset and deselect the rest of the list, then Ctrl-click or Shift-click to select additional assets.
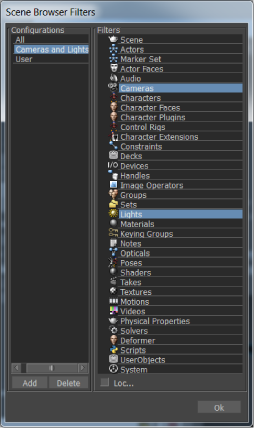
Scene browser Filter dialog box.
The name of the Scene browser configuration displays in the Navigator window’s title bar. If the Navigator displays within a tabbed window, a tab displays the name of the Scene browser configuration. For example, the following figure shows the Navigator using a configuration named Cameras and Lights.
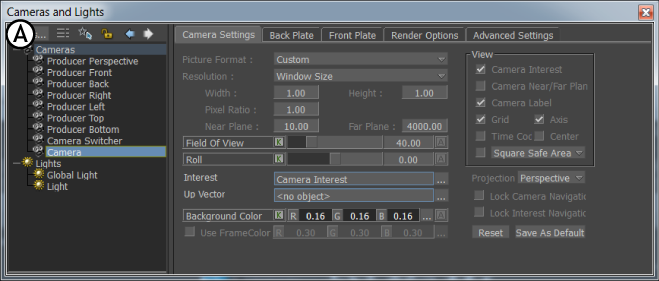
Cameras and Lights filtered Navigator window A. Cameras and Lights appears in the title bar and in the Navigator tab.
To rename Scene browser configurations:
The Scene browser Filters dialog box opens. See Scene browser Filters dialog box.
To delete a Scene browser configuration:

Deleting configuration dialog box