The options in the Tangent area let you set values for the tangents of selected keyframes. The settings in the Tangent area change depending on which tangent option is selected.

Tangent area A. Tangent menu B. Flat, Discontinuity, and Break options C. Angle and Weight settings D. TCB settings
When the TCB tangent option is active, the Tangent area displays the Tension, Continuity, and Bias settings that are the same as those in the Dynamic Editor. See TCB interpolation settings.
When the Auto, Stepped, or Linear tangent options are selected, the Tangent area can include the Tangent menu, Tangent buttons, Angle settings, Auto settings, and Weight settings.
The Tangent menu lets you choose between Visual and Exact options.
| Option | Description |
|---|---|
| Visual | Lets you intuitively adjust tangents based on the current visual display of the tangents. To adjust tangents, drag or change values in the Left and Right tangent fields. Visual is the default option. |
| Exact | Lets you adjust a tangent using precise degrees. Use this option to paste or reuse exact values independent of the current visual display. |
In the FCurves window, the following buttons affect the tangents of selected keyframes:
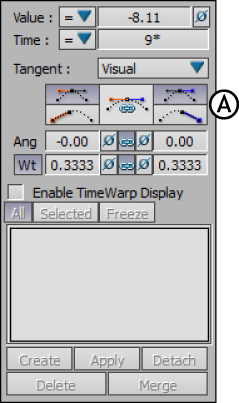
FCurves Options pane A. Flat buttons, Discontinuity buttons, and Break option
These buttons display in the FCurves Options pane when certain Tangent options are selected.
When the Auto interpolation mode is active, the two Flat buttons let you flatten the left and right tangent handles of selected keyframes. Also, when the Auto interpolation mode and the Auto interpolation option are active, clicking a Flat button switches the interpolation option from Auto to Fixed
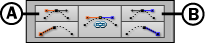
Tangent area A. Flat Left button B. Flat Right button
The Flat button on the left affects the interpolation to the left of a keyframe, and the Flat button on the right affects the interpolation to the right of the keyframe.
Also, when the Break option is disabled, clicking one Flat button flattens both left and right tangents. When the Break option is disabled, clicking one Flat button flattens only one tangent.
For example, clicking the right Flat button flattens the right tangent handle horizontally.

Using the Flat buttons A. The right Flat button is active. B. The right tangent handle is flatten.
When the Auto interpolation mode is active, the two Discontinuity buttons cause the left or right tangents to point at the previous or next keyframes.
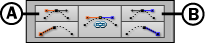
Tangent area A. Discontinuity Left button B. Discontinuity Right button
Clicking the Discontinuity button on the right causes the right tangent handle to point to the next keyframe. Similarly, clicking the Discontinuity button on the left causes the left tangent to point to the previous keyframe.
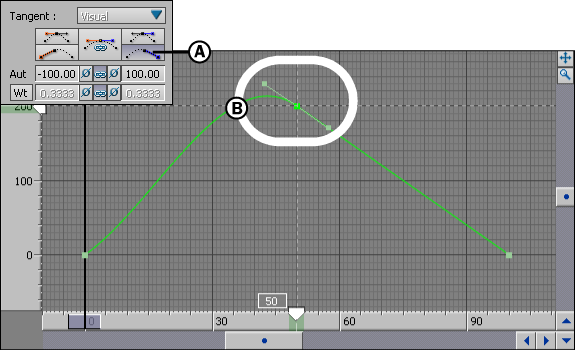
Using Flat buttons A. The right Discontinuity button is active. B. The right tangent handle is points to the next keyframe.
Also, when the Break option is disabled, clicking one Discontinuity button affects both left and right tangents. When the Break option is active, clicking one Discontinuity button affects only one tangent.
The Break option splits a keyframe’s tangent handle into two tangent handles that you can move independently. This lets you change the slope of the function curve on either side of the keyframe or weight left and right tangents differently.
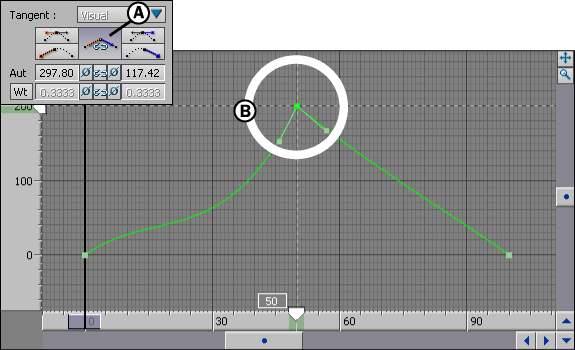
Breaking tangents A. Break option is active. B. Tangent handles of a selected keyframe are broken. Each handle moves independently.