In the following procedure, you import into MotionBuilder the My_Pepe.FBX file you saved in the previous procedure (Export a 3ds Max character). The Pepe character is a 3ds Max biped, with only a mesh and materials, so some of this procedure is similar to the Import and characterize a 3ds Max biped in MotionBuilder. After importing your Character, you characterize it.
To import a 3ds Max character into MotionBuilder:
The Pepe character appears in the MotionBuilder Viewer window.

3ds Max Pepe character imported into MotionBuilder
To characterize your Character:
X-Ray mode lets you see through the character skin to the skeleton underneath.

3ds Max Biped Template asset applied to the Pepe Character skeleton
The 3ds Max Biped template is specially designed for bipeds created in 3ds Max as they have a different naming structure that the MotionBuilder Character does not recognize automatically.
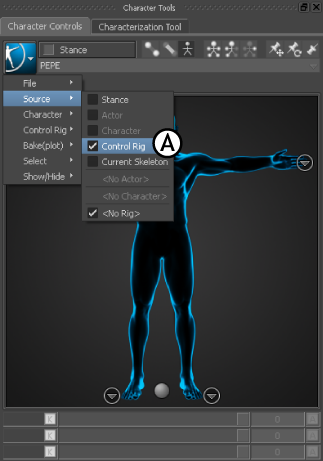
Character Controls A. Control Rig
You must use the Control Rig Input setting if you intend use keyframe animation on your biped.

Click FK/IK
Effectors appear on the biped as shown in the following figure.
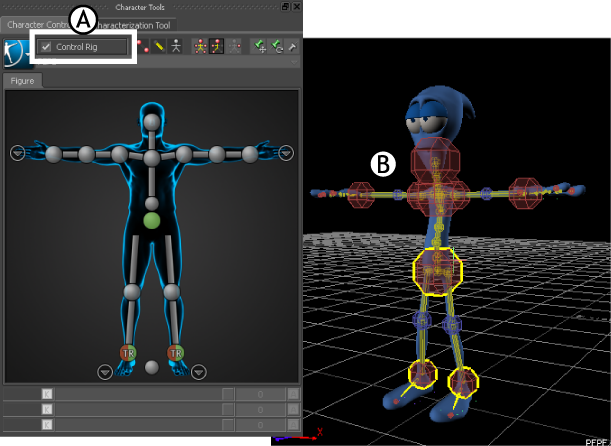
A. Control Rig activated B. Effectors appear on the character
This setting activates the Control rig and the Character Controls Character representation. The Character representation is an image of a human form, meant to represent the character’s skeleton. It contains all the effectors you need to animate its Control rig. The biped is now rigged and ready to receive animation.
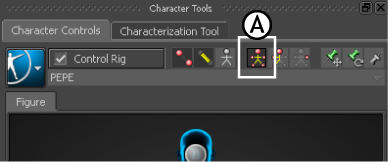
Character Controls A. Full Body mode
Activating Full Body mode lets you control the entire rig, not a body part.
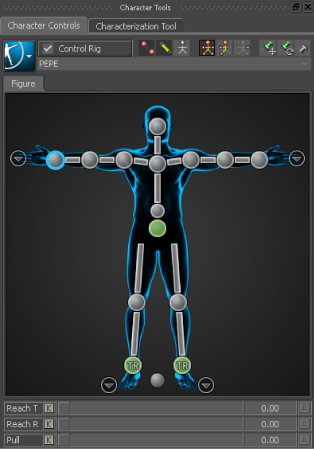
Right Wrist effector selected

Notice as you move the hand, the arm extends and the rest of the body follows in a natural movement.
You can now animate your character with motion capture and key frame animation.
See Animating a 3ds Max Character in MotionBuilder.