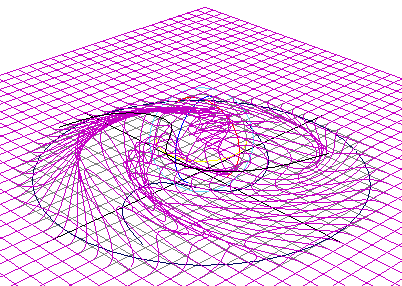若要创建线变形器,可以使用“线工具”(Wire Tool)。所创建的线变形器的特征取决于“线工具”(Wire Tool)的工具设置。默认情况下,“线工具”(Wire Tool)会被设定为创建不带限制曲线的线变形器。
 。
。
将显示“工具设置”(Tool Settings)窗口。请参见创建变形器 > 线工具(Create Deformers > Wire Tool)。
在使用“线工具”(Wire Tool)时,通过选择窗口 > 设置/首选项 > 工具设置(Window > Settings/Preferences > Tool Settings)可以更改工具设置。
光标将变为十字线图标,并且“线工具”(Wire Tool)图标将显示在“工具箱”(Tool Box)中。现在即可使用“线工具”(Wire Tool),基于“线工具”(Wire Tool)的当前工具设置创建线变形器。
 键(Linux 和 Windows)或
键(Linux 和 Windows)或  键 (Mac OS X)。
键 (Mac OS X)。
如果仅对象的曲面上的曲线是要用作影响线的曲线,请在对象上的所有曲线上拖动光标。“线工具”(Wire Tool)会自动仅选择曲线。
 键或
键或  键。
键。
会基于“线工具”(Wire Tool)的设置创建一个线变形器。选定曲线现在是可用于变形选定对象的影响线。
会为每条影响线创建基础线。会在“大纲视图”(Outliner)中列出基础线。默认情况下,在场景中不会显示基础线,但基础线确实会影响变形效果。线节点会基于每条影响线与其基础线之间的差异来计算变形效果。
已创建变形器集。变形器集包括可能会受线变形器影响的所有可变形对象的点。
有关创建和编辑变形效果的详细信息,请参见编辑线变形效果。
光标将变为十字线,并且“线工具”(Wire Tool)图标将显示在“工具箱”(Tool Box)中。现在即可使用“线工具”(Wire Tool),基于“线工具”(Wire Tool)的当前工具设置创建线变形器。
 键(Linux 和 Windows)或
键(Linux 和 Windows)或  键 (Mac OS X)。
键 (Mac OS X)。
 键或
键或  键。
键。
 键或
键或  键。一条影响线仅可以有一条限制曲线。
键。一条影响线仅可以有一条限制曲线。
 键或
键或  键。
键。
 键或
键或  键。
键。
会基于“线工具”(Wire Tool)的工具设置创建一个线变形器。选定曲线现在是可用于变形选定对象的影响线。
会为每条影响线创建基础线。会在“大纲视图”(Outliner)中列出基础线。默认情况下,在场景中不会显示基础线,但基础线确实会影响变形效果。线节点会基于每条影响线与其基础线之间的差异来计算变形效果。
有关创建和编辑变形效果的详细信息,请参见下一节,编辑线变形效果。
 键并单击变形器中的任何线,以选择要将曲线作为影响线添加到其中的变形器。
键并单击变形器中的任何线,以选择要将曲线作为影响线添加到其中的变形器。
会创建一个线组,其中包含影响线和基础线。会在命名影响线之后命名线组,并会在“大纲视图”(Outliner)中列出该线组。
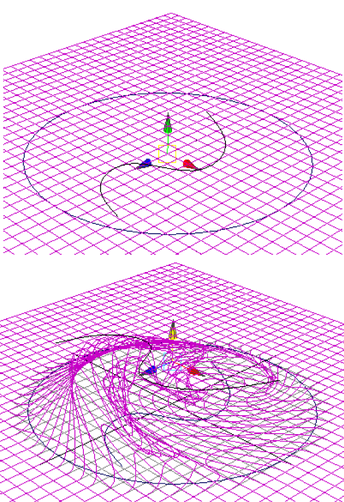
在本示例中,将使用 S 形曲线变形曲面,并用圆形限制变形区域。
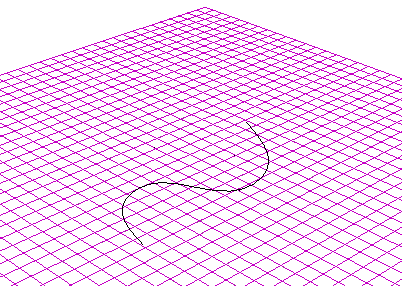
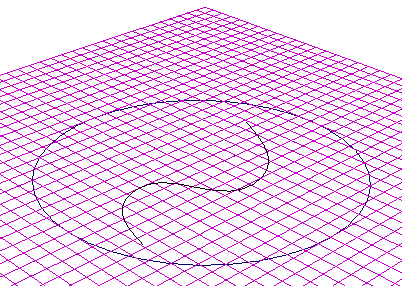
 。
。
请注意,在工作区中,光标现在呈十字形,指示正在使用“线工具”(Wire Tool)。
 键(Linux 和 Windows)或
键(Linux 和 Windows)或  键 (Mac OS X)。
键 (Mac OS X)。
 键或
键或  键。
键。
 键或
键或  键。
键。
 键或
键或  键。
键。
线变形器会使用 S 形曲线来影响变形的形状,因此将该曲线称为影响线。同时,因为圆形限制变形区域,所以将该圆形称为限制曲线。