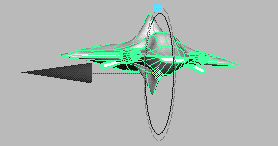键并单击该曲线,然后选择动画 > 运动路径 > 连接到运动路径(Animate > Motion Paths > Attach to Motion Path) >
键并单击该曲线,然后选择动画 > 运动路径 > 连接到运动路径(Animate > Motion Paths > Attach to Motion Path) >  。
。
将显示“连接到运动路径选项”(Attach to Motion Path Options)窗口。请参见动画 > 运动路径 > 连接到运动路径(Animate > Motion Paths > Attach to Motion Path)。
将关闭“连接到运动路径选项”(Attach to Motion Path Options)窗口。
“连接到运动路径选项”(Attach to Motion Path Options)窗口保持打开状态。