“粒子采样器信息”(Particle Sampler Info)节点属性提供了旧粒子颜色映射器、透明度映射器,白炽度映射器和年龄映射器的所有功能。请参见粒子采样器信息节点。
设定“粒子采样器信息”(Particle Sampler Info)节点属性
粒子形状“属性编辑器”(Attribute Editor)中包含与该形状关联的每个“粒子采样器信息”(Particle Sampler Info)节点的选项卡。默认情况下,“属性编辑器”(Attribute Editor)中的两个区域:“公用只读属性”(Common Read-Only Attributes)和“更多只读标量属性”(More Read-Only Scalar Attributes)列出了节点已知的属性。还可以使用自行定义的属性。
多数情况下,只需在第一次映射特定着色节点的属性时生成新“粒子采样器信息”(Particle Sampler Info)节点。如果决定随后要映射另一个属性,则可以重用现有“粒子采样器信息”(Particle Sampler Info)节点。
通过重用“粒子采样器信息”(Particle Sampler Info)节点,可以减少混乱。但是,如果希望用不同的属性设置来实现不同目的,可以使用多个“粒子采样器信息”(Particle Sampler Info)节点。
若要使用这些属性中的任何一个,必须将具有相同名称和类型的属性添加到粒子形状。
无法添加任意名称的属性并将其用于“粒子采样器信息”节点。但可以使用表达式,将任何属性的值指定给粒子采样器信息节点识别的属性。
假设要使粒子在远离原点的位置产生更多噪波。为此,需要将着色器的噪波参数动画设定为粒子位置向量的幅值函数。
userScalar1PP = mag(position);
 (贴图)按钮。
(贴图)按钮。
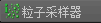 。
。
这会将“粒子采样器信息”(Particle Sampler Info)节点的“用户标量1 PP”(User Scalar1 PP)输出连接到着色器的“噪波”(Noise)输入。
“粒子采样器信息”(Particle Sampler Info)节点将提取“userScalar1PP”的值并传递到噪波。在本示例中,我们使用一个表达式来为“userScalar1PP”指定值,但也可以用渐变来指定值。
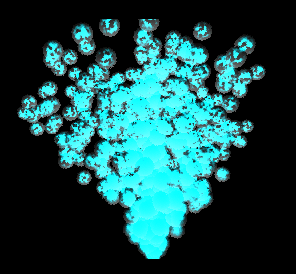
假设已具有名为 myNoise 的属性(已在其中写入表达式或连接到渐变),同时希望将此值传递到“粒子采样器信息”(Particle Sampler Info)节点。就应当执行以下操作:
userScalar1PP = myNoise;
 (贴图)按钮。
(贴图)按钮。
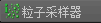 。
。
现在,“粒子采样器信息”(Particle Sampler Info)节点将提取“userScalar1 PP”,这将根据需要获取“myNoise”的值。使用表达式执行该操作,不要尝试直接将“myNoise”连接到用户定义的某个属性,如“userScalar1PP”或“userVector1PP”。