从“Trax 编辑器”(Trax Editor)打开“Visor”
 按钮。
按钮。
例如,如果从另一个场景导入一个片段,则可以通过“Visor”中的“未使用的片段”(Unused Clips)选项卡来访问该片段。
在“Visor”中复制源片段并将其粘贴到“Trax 编辑器”(Trax Editor)中的角色
 ),并将它从“Visor”拖动到所需的角色、轨迹和位置。
),并将它从“Visor”拖动到所需的角色、轨迹和位置。
表示要插入的片段的白色框会显示在轨迹视图区域中的鼠标指针下。该白色框与要复制的源片段长度相同。
另外,如果鼠标指针在轨迹之间,那么将会出现一条黑线,指示将在轨迹之间创建一条新轨迹以容纳要复制的片段。有关将轨迹添加到角色、组或子角色的详细信息,请参见添加轨迹。
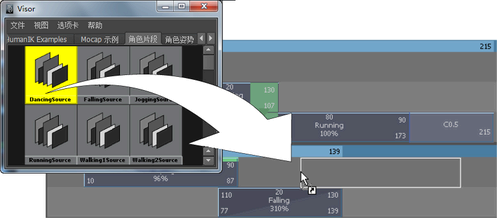
 单击需要的源片段,从显示的弹出菜单中选择“复制”(Copy),然后
单击需要的源片段,从显示的弹出菜单中选择“复制”(Copy),然后  在所需角色下方的“Trax”轨迹视图区域中单击并选择“粘贴片段”(Paste Clip)。
在所需角色下方的“Trax”轨迹视图区域中单击并选择“粘贴片段”(Paste Clip)。
如果将片段粘贴到相同角色集中的某一个角色上,Maya 将创建该片段的实例。请参见复制片段。
如果将片段粘贴到一个不同的角色集,并且在源片段的角色集与将片段拖动到的角色集之间存在角色贴图,那么 Maya 会使用该角色贴图粘贴该片段。请参见在角色之间映射动画。
否则,Maya 将用“按节点名称”(By Node Name)粘贴方法来粘贴角色中的片段。如果要使用一种不同的方法(例如“按属性名称”(By Attribute Name))粘贴,那么请在“粘贴片段选项”(Paste Clip Options)窗口(“编辑 > 粘贴”(Edit > Paste) >  )中选择所需的方法。
)中选择所需的方法。
 ) 并从显示的弹出菜单中选择“导出”(Export)。
) 并从显示的弹出菜单中选择“导出”(Export)。