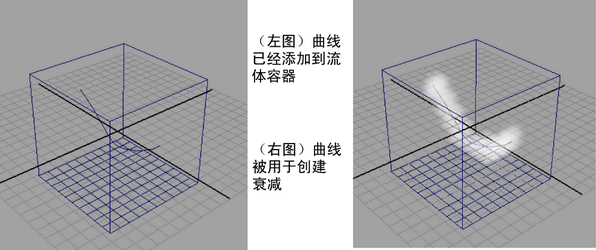如果不希望流体作为体积的一部分显示,可以通过绘制衰减区域或使用容器中的曲线来指定衰减区域。这将使边比碰撞更软,不会在该区域中累积任何密度。若要进一步软化边,可以调整“边衰减”(Edge Dropoff)。衰减可以用于您需要控制模拟的形状的任意位置,只要模拟自身看起来没有太大不同。例如,如果要保证云保持包含在特定形状中,可以绘制衰减。您也可以使用衰减定义爆炸的大致形状或者控制薄雾的路径。衰减不会影响整个模拟,仅影响可见的流体部分。
在下面的图像中,字母“R”使用“流体效果”(Fluid Effects)创建,它将像云扩散一样消失。流体体积中使用“湍流”(Turbulence)来进行推动。无论密度如何变化,衰减栅格将剪切出“R”形。

 。
。
在绘制之前,请确保如为流体效果显示衰减中一样设置衰减显示设置。
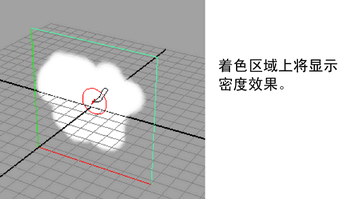
使用容器中的曲线为“流体效果”(Fluid Effects)创建衰减。
 。
。
“使用曲线选项设置流体内容”(Set Fluids Contents With Curve Options)窗口将显示。