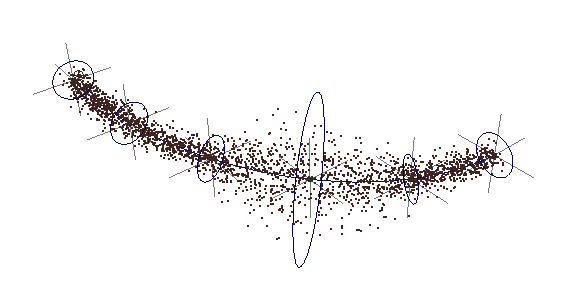。
。
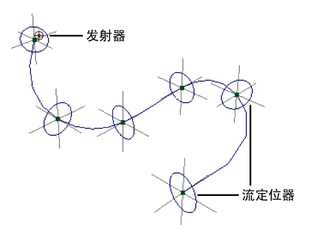
发射器和流定位器显示在曲线上。流定位器是用于显示粒子在动画期间的最大扩散范围的可视化辅助工具。有关更改粒子速度和扩散的详细信息,请参见使用流定位器。
当您选择效果 > 创建曲线流(Effects > Create Curve Flow) >  时,以下属性显示在“创建火效果选项”(Create Fire Effect Options)窗口中。使用曲线流效果之后,可以通过属性编辑器编辑许多属性。例外情况记录在文本中。
时,以下属性显示在“创建火效果选项”(Create Fire Effect Options)窗口中。使用曲线流效果之后,可以通过属性编辑器编辑许多属性。例外情况记录在文本中。
若要在“属性编辑器”(Attribute Editor)中显示属性,请首先在“大纲视图”(Outliner)或工作区中选择曲线流节点(请参见下面的“曲线流组名称”部分)。若要在工作区中选择曲线流节点,请选择第一个流定位器附近的选择控制柄。
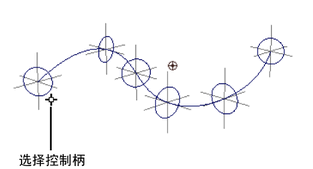
流定位器可以控制流在曲线不同部分的速度和直径。可以缩放流定位器环形来展开或收缩该区域的流直径。可以沿曲线移动环形以加快或减慢该区域中流的速度。这在模拟流体在不均匀曲面上流动时非常有用。如果环形连接比较紧密,则流速较慢。如果环形相隔较远,则流速较快。因此,您可以将环形隔开以调整流速。
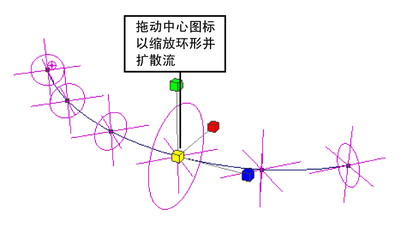
无法沿着单个轴缩放。发射总是发生在圆形区域内。环形表示发射在该点的外部边界。Maya 对相邻环形之间的发射直径插值。换句话说,发射直径在不同直径的相邻环形之间平滑增加或减少。