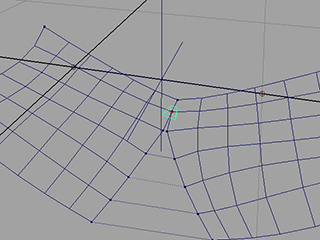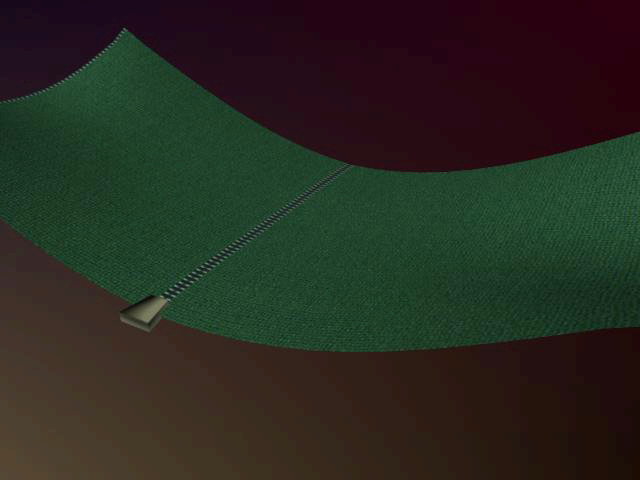
若要创建拉链,首先需要为要连接的拉链创建一对 nCloth 对象。
 。
。
 键的同时单击另一个平面以同时选择二者。
键的同时单击另一个平面以同时选择二者。
 键的同时选择这两个 nCloth 平面。
键的同时选择这两个 nCloth 平面。
 ),然后从标记菜单选择“顶点”(Vertex)以切换到顶点模式。
),然后从标记菜单选择“顶点”(Vertex)以切换到顶点模式。

nCloth 对现在由其角点固定。两个布料落在它们的接合点处。
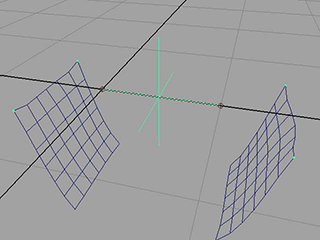
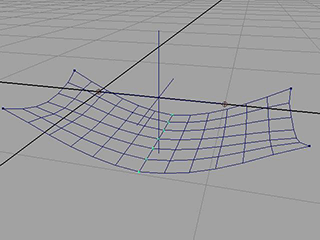
若要控制拉链的状态,需要将渐变纹理添加到“强度贴图属性”(Strength Map Attribute)。这允许您控制两个 nCloth 对象之间的组件到组件接合的强度。
 。
。
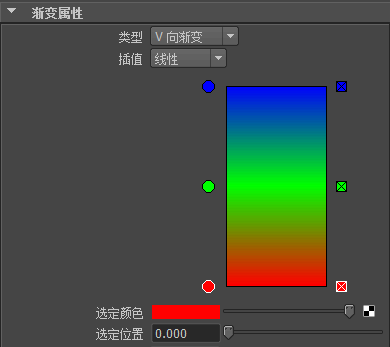
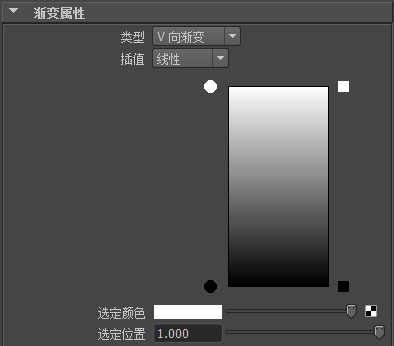
在播放期间调整“选定颜色”(Selected Color)滑动条时,两个平面会压缩和解压缩。
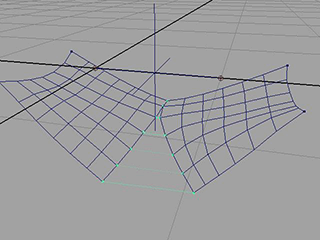
虽然调整“选定颜色”(Selected Color)会产生所需的结果,但它不是用于控制 nCloth 拉链的唯一可能的方法。可以使用“纹理放置”(Texture Placement)获得具有更大程度的控制的相同效果。
 。
。
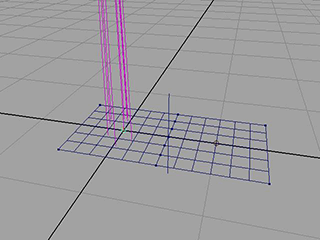
 键。
键。
 键。
键。
 。
。

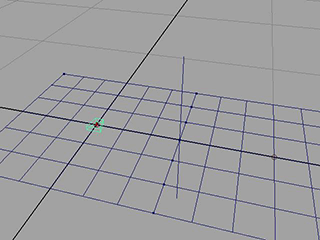

为了使拉链正常工作,需要将其与用于控制两个 nCloth 对象的状态的 V 向偏移属性关联。为此,您需要指定一个将驱动拉链的交互的表达式。
拉链现在应与布料的中心对齐。将“参数 V”(Parameter V)属性从 0 调整到 1.0,现在应该也会向上和向下移动拉链(移动长度为边的长度)。
place2dTexture1.offsetV = (1-pPlane1FollicleShape5050.parameterV) * 0.25 + 0.25
您的拉链现已完成。若要打开和关闭拉链,您现在可以调整 pPlane1Follicle5050 的“参数 V”(Parameter V)属性。