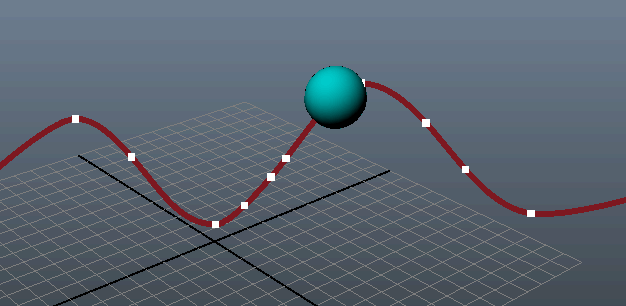当您处理动画时,您会希望以接近最终产品级的速度预览播放。若要节省预览时间,您需要平衡图形质量和播放性能。也可以启用显示选项,如重影和运动轨迹,以帮助您可视化角色运动流。
理想情况下,您应该可以单击正向播放按钮,而动画应全屏、完全着色、实时、不漏掉任何帧地播放。虽然小型动画有可能达到这样的效果,但是场景越复杂,为显示每个帧所需要的计算量就越大。有关如何提高播放性能的提示,请参见优化场景播放。
可以通过设定“时间滑块”(Time Slider)、“播放”(Playback)、“动画”(Animation)和“声音”(Sound)首选项来自定义动画播放效果。若要编辑这些选项,请转到“窗口 > 设置/首选项 > 首选项”(Window > Settings/Preferences > Preferences)中的“播放”(Playback)选项。请参见编辑动画首选项。
重影可模拟传统动画中的技术,在传统动画中,动画设计者快速翻转几个单元图纸,以把握所处理的动作的节奏。可以使用重影来绘制出并可视化角色通过动画时的运动流,并解决运动节奏问题。
使用 Maya 中的重影功能,可为当前帧之前和之后的指定帧显示一个动画对象。重影是指在当前时间以外的某个时间显示的角色图像。可以在场景中的每个对象上局部控制重影,并且可以为整个骨架、对象层次或对象的特定部分生成重影。请参见动画 > 为选定对象生成重影(Animate > Ghost Selected)。
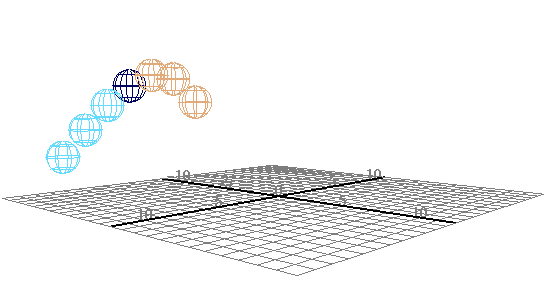
可以控制重影在场景视图中的外观。可以设定重影颜色和显示编号。有关详细信息,请参见为对象生成重影。
此外,根据重影与当前帧/关键帧之间的距离,当前帧/关键帧前后的重影颜色会自动变亮。
仅当场景视图“着色”(Shading)设定为“线框”(Wireframe)时,才能看到这些。请参见以下示例。
在下面的示例中,球体的“重影类型”(Type of Ghosting)为“自定义帧步数”(Custom Frame Steps)。球体的重影选项设定如下:“当前帧前的步数”(Steps before Current Frame)设定为 3,“当前帧后的步数”(Steps after Current Frame)为 0,“步长”(Step Size)为 3。
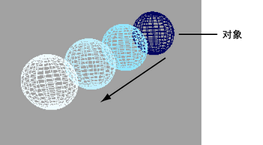
在下一示例中,立方体的“重影类型”(Type of Ghosting)是“自定义帧”(Custom Frames)。立方体的重影选项设定如下:在“要显示的帧”(Frames to Display)字段中,存在帧编号 20、40、60 和 80,且“层次”(Hierarchy)处于启用状态。圆柱体是立方体的子对象。
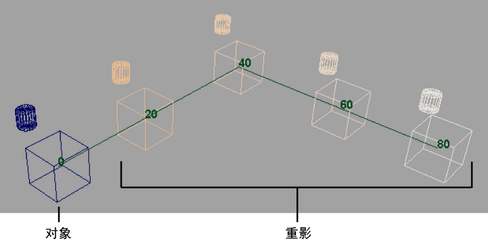
使用运动轨迹,可以显示和编辑对象的轨迹。运动轨迹作用于通过关键帧动画、变形器、运动捕捉和表达式设置动画的对象。可以在为对象设置动画之前或之后创建运动轨迹。请参见运动轨迹和创建可编辑的运动轨迹。