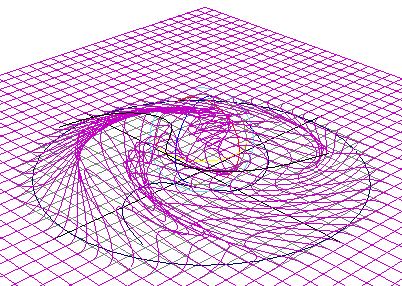ワイヤ デフォーマを作成するには、ワイヤ ツール(Wire Tool)を使用します。作成されるワイヤ デフォーマは、ワイヤ ツール(Wire Tool)のツール設定(Tool Settings)オプションによって特徴付けられます。既定では、ワイヤ ツール(Wire Tool)はホルダなしでワイヤ デフォーマを作成するように設定されています
 を選択します。
を選択します。
ツール設定(Tool Settings)ウィンドウが表示されます。詳細については、デフォーマの作成 > ワイヤ ツール(Create Deformers > Wire Tool)を参照してください。
ワイヤ ツール(Wire Tool)の使用中であれば、ウィンドウ > 設定/プリファレンス > ツール設定(Window > Settings/Preferences > Tool Settings)を選択して、ツール設定(Tool Settings)オプションを変更することができます。
ホルダ(Holders)なしでワイヤ デフォーマを作成するには
カーソルが十字線アイコンに変わり、ワイヤ ツール(Wire Tool)アイコンがツール ボックス(Tool Box)に表示されます。これで、ワイヤ ツール(Wire Tool)の現在のツール設定を使用してワイヤ(Wire)デフォーマを作成する準備ができました。
 キー(Linux と Windows)または
キー(Linux と Windows)または  キー(Mac OS X)を押します。
キー(Mac OS X)を押します。
オブジェクトのサーフェスにあるカーブだけがインフルエンス ワイヤとして使用するカーブであれば、オブジェクト上のすべてのカーブの上にカーソルをドラッグします。ワイヤ ツール(Wire Tool)はこれらのカーブだけを自動的に選択します。
 キーまたは
キーまたは  キーを押します。
キーを押します。
ワイヤ デフォーマが、ワイヤ ツール(Wire Tool)の設定に基づいて作成されます。選択したカーブがインフルエンス ワイヤになり、選択したオブジェクトの変形に使用できるようになります。
ベース ワイヤは、各インフルエンス ワイヤについて 1 つ作成されます。ベース ワイヤはアウトライナ(Outliner)にリスト表示されます。既定では、ベース ワイヤはシーンに表示されませんが、デフォメーション エフェクトに影響を与えます。ワイヤ ノードは、各インフルエンス ワイヤとそのベース ワイヤの差に基づいてデフォメーション エフェクトを計算します。
デフォーマ セットが作成されます。デフォーマ セットには、ワイヤ デフォーマにより影響を受ける可能性のあるすべての変形可能オブジェクトのポイントが含まれます。
デフォメーション エフェクトの作成と編集の詳細については、ワイヤ デフォメーション エフェクトを編集するを参照してください。
カーソルが十字線に変わり、ワイヤ ツール(Wire Tool)アイコンがツール ボックス(Tool Box)に表示されます。これで、ワイヤ ツール(Wire Tool)の現在のツール設定を使用してワイヤ(Wire)デフォーマを作成する準備ができました。
 キー(Linux と Windows)または
キー(Linux と Windows)または  キー(Mac OS X)を押します。
キー(Mac OS X)を押します。
 キーまたは
キーまたは  キーを押します。
キーを押します。
 キーまたは
キーまたは  キーを押します。1 つのインフルエンス ワイヤに設定できるホルダは 1 つだけです。
キーを押します。1 つのインフルエンス ワイヤに設定できるホルダは 1 つだけです。
 キーまたは
キーまたは  キーを押します。
キーを押します。
 キーまたは
キーまたは  キーを押します。
キーを押します。
ワイヤ デフォーマが、ワイヤ ツール(Wire Tool)のツール設定に基づいて作成されます。選択したカーブがインフルエンス ワイヤになり、選択したオブジェクトの変形に使用できるようになります。
ベース ワイヤは、各インフルエンス ワイヤについて 1 つ作成されます。ベース ワイヤはアウトライナ(Outliner)にリスト表示されます。既定では、ベース ワイヤはシーンに表示されませんが、デフォメーション エフェクトに影響を与えます。ワイヤ ノードは、各インフルエンス ワイヤとそのベース ワイヤの差に基づいてデフォメーション エフェクトを計算します。
デフォーマ セットが作成されます。デフォーマ セットには、ワイヤ デフォーマにより影響を受ける可能性のあるすべての変形可能オブジェクトのポイントが含まれます。
デフォメーション エフェクトの作成と編集の詳細については、次のセクションのワイヤ デフォメーション エフェクトを編集するを参照してください。
 キーを押しながらデフォーマ内の任意のワイヤをクリックして、インフルエンス ワイヤにするカーブとして追加するデフォーマを選択します。
キーを押しながらデフォーマ内の任意のワイヤをクリックして、インフルエンス ワイヤにするカーブとして追加するデフォーマを選択します。
インフルエンス ワイヤとベース ワイヤを含む wires グループが作成されます。wires グループはインフルエンス ワイヤの名前を取って命名され、アウトライナ(Outliner)にリスト表示されます。
このセクションでは、一般的なワイヤ デフォーマを作成する方法をできるだけ手短に説明します。
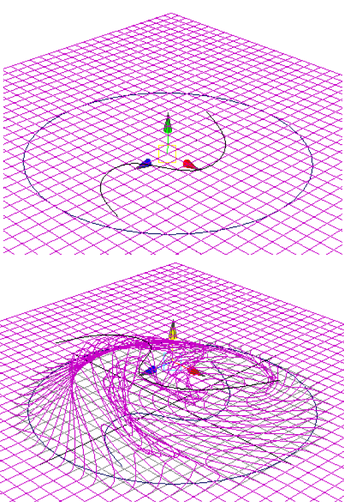
この例では、デフォメーション領域を円で制限し、S シェイプ カーブのあるサーフェスを変形します。
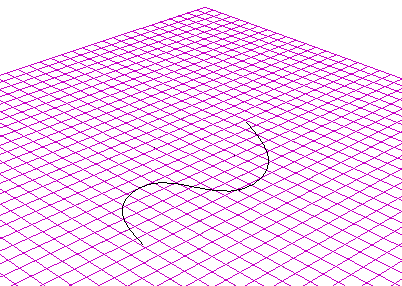
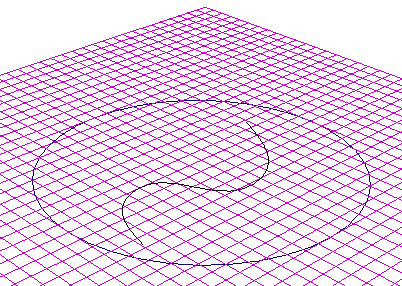
 を選択します。
を選択します。
ワークスペースで、カーソルが十字になりワイヤ ツール(Wire Tool)を使用していることに注意します。
 キー(Linux と Windows)または
キー(Linux と Windows)または  キー(Mac OS X)を押します。
キー(Mac OS X)を押します。
 キーまたは
キーまたは  キーを押します。
キーを押します。
 キーまたは
キーまたは  キーを押します。
キーを押します。
 キーまたは
キーまたは  キーを押します。
キーを押します。
何も選択しないとホルダの選択が終わったことが Maya に伝えられ、ワイヤ デフォーマの作成が指示されます。
Maya がワイヤ デフォーマを作成します。これで S シェイプ カーブを操作して、デフォメーション エフェクトを作成できるようになりました。円内の領域だけが作用されることに注意してください。
プレーンは、S カーブに引き付けられるかのようにして上に変形されます。
ワイヤ デフォーマは S シェイプ カーブを使用して変形のシェイプに影響を与えるため、このカーブをインフルエンス ワイヤと呼びます。一方、円はデフォメーション領域を制限するため、ホルダと呼びます。