レンダー設定の詳細については、レンダー設定(Render Settings)ウィンドウを参照してください。
レンダリング中にオブジェクトをどのようにアンチエイリアシングするかを制御します。
アンチエイリアシングとイメージの精度の詳細については、アンチエイリアシングとフリッカを参照してください。
プルダウン リストからプリセットのアンチエイリアシングの精度を選択します。プリセットを選択すると、アンチエイリアシングの精度(Anti-aliasing Quality)アトリビュートがすべて自動的に設定されます。既定の設定はカスタム(Custom)です。
レンダリング時にオブジェクトのエッジに対してどのようなアンチエイリアシングを適用するかを制御します。プルダウン リストから精度に関する設定を選択します。精度を下げるとオブジェクトのエッジはギザギザになりますが、レンダーは速くなります。精度を上げるとオブジェクトのエッジは滑らかになりますが、レンダーは遅くなります。
プルダウン リストからエッジのアンチエイリアシング(Edge anti-aliasing)を選択すると、アンチエイリアシングの精度(Anti-aliasing Quality)アトリビュート(サブセクション内の)がすべて自動的に設定されます。
最高精度(Highest quality)のアンチエイリアシングでは、イメージが 2 つのパスで計算され、ピクセル内部やピクセル周囲のカラー コントラスト(ハイライトなど)が検出されます。1 番目のパスで高精度(High quality)の計算を行い、2 番目のパスで 1 番目のパスの結果からカラー コントラストを検出します。カラー コントラストの大きな領域(たとえば、ハイライトを含む領域)では、ピクセルをシェーディングする回数が多くなります。
高精度(High quality)よりもさらに精度が高くなるので、高精度(High quality)レベルの単一のパスでは見落とされる可能性のあるハイライトの検出に最適です。
アンチエイリアシングの精度(Anti-aliasing Quality)でプレビューの精度(Preview Quality)を選択すると、このオプションは使用できません。
各サーフェス上のピクセルがシェーディングされる最大回数。このオプションは、サーフェスのアトリビュート エディタ(Attribute Editor)のレンダリング詳細(Render Stats)セクションにあるアトリビュートである最大シェーディング サンプル(Max Shading Samples)と併用されます。最大シェーディング サンプル(Max Shading Samples)は、最高精度(Highest Quality)レンダーの 2 回目のパスで、ピクセルがシェーディングされる最大回数を設定します。この値を大きくするほどレンダリングの処理時間は長くなりますが、生成されるイメージの精度は高くなります。
移動するオブジェクトが別のオブジェクト上を通過する場合に、移動するオブジェクトの可視性を正確に計算するために収集される可視サンプルの数。
マルチピクセル フィルタリング(Multi-pixel Filtering)では、レンダーしたイメージ全体をソフトにする(ぼかす)ことによって、レンダーしたイメージにエイリアシング(ギザギザのエッジ)が発生する問題や、レンダーしたアニメーションに網目模様(ローピング)またはフリッカが発生する問題を解消します。
これらのオプションは、エッジのアンチエイリアシング(Edge Anti-aliasing)を高精度(High Quality)または最高精度(Highest Quality)に設定した場合だけ使用することができます。
マルチピクセル フィルタの使用(Use multi pixel filter)がオンに設定されている場合に、レンダリング イメージ全体をどの程度ソフト化(ブラー化)するかを制御します。プリセット フィルタには、ボックス フィルタ(Box filter) (最もソフト)、三角フィルタ(Triangle filter) (ソフト)、ガウス フィルタ(Gaussian filter) (ごくわずかにソフト)、二次 B- スプライン フィルタ(Quadratic B-Spline filter) (Maya 1.0 で使用されたフィルタ)、プラグイン フィルタ(Plug-in filter)の 5 種類があります。既定値は三角フィルタ(Triangle filter)です。
カスタム フィルタを使用するには、プラグイン フィルタ(Plug-in Filter)を選択します。
プラグイン フィルタを作成するには、プラグイン マルチピクセル フィルタを作成してロードするを参照してください。
適応型サンプリングを定義します。エッジのアンチエイリアシング(Edge anti-aliasing)が最高精度(Highest quality)に設定されているときに、2 回目のパスの計算中に取られるシェーディング サンプル数を制御します。
このオプションを使用して、イメージをフィールドとしてレンダーするときの方法を指定します。
フレームとフィールドの詳細については、フレーム対フィールドおよびフレーム レンダリングまたはフィールド レンダリングを指定するを参照してください。
フレームまたはフィールドのどちらでイメージをレンダーするかを制御します。これはビデオへの出力に便利です。
interlace (Linux)、fieldAssembler (Windows)、合成アプリケーションまたは NLE アプリケーション(Mac OS X)を使ってフィールドをインタレースすることができます。インタレースの詳細については、interlaceを参照してください。
レイ トレーシングの精度アトリビュートは、レンダリング時にシーンをレイ トレーシングするかどうかを指定し、レイ トレーシングされるイメージの精度を制御します。これらのグローバル設定を変更すると、関連するマテリアル アトリビュートの値も変更されます。結果として得られる値は、2 つのアトリビュートの設定値よりも小さくなります。
レイ トレーシングの詳細については、深度マップとレイ トレース シャドウ を参照してください。
光線が屈折する最大回数を指定します。有効範囲は 0 ~ 10 です。既定値は 6 です。詳細については、「屈折の最大値」を参照してください。
屈折(Refractions)が黒くなった場合、屈折の制限値が十分に大きい値であるかどうか、アトリビュート スプレッドシート(Attribute Spreadsheet) (ウィンドウ > 一般エディタ > アトリビュート スプレッドシート(Window > General Editors > Attribute Spread Sheet))とレンダリング フラグ(Rendering Flags)ウィンドウ(ウィンドウ > レンダリング エディタ > レンダリング フラグ(Window > Rendering Editors > Rendering Flags))でオブジェクトの屈折に現れる(Visible in Refractions)がオンになっているかどうかを確認してください。
アニメーションのレンダー時にモーション ブラーを適用すると、シーン内のオブジェクトの外観が適度にぼかされて、現実的な動きを表現することができます。オブジェクトのモーション ブラー(Motion blur)はオン / オフを切り替えることができます。Maya では、シャッター角度(Shutter Angle)アトリビュートとモーション ブラー(Motion blur)アトリビュート間のリレーションシップに基づいて、オブジェクトに適用するモーション ブラーの度合いが決められます。
カメラのシャッター スピード/アングルがモーション ブラーにどのように影響するかについての詳細は、モーション ブラーを参照してください。
動くオブジェクトに適用されるモーション ブラーのレベルを調整します。このアトリビュート値(フレームの間隔)を大きくするほど、より多くのモーション ブラーがオブジェクトに適用されます。たとえば、1 フレーム単位でモーション ブラーを適用すると、1 フレーム間隔のオブジェクトのモーションに基づいてブラーが計算されます。4 フレーム 単位でモーション ブラーを適用すると、4 フレーム間隔のオブジェクトのモーションに基づいてブラーが計算されます。フレームの間隔が長い分大きなモーションが検出されるため、ブラーの度合いが強くなります。既定値は 1 です。動いているオブジェクトに適用されるモーション ブラーの度合いは、カメラのシャッター角度(Shutter Angle)にも基づいています。フレームの長さは次の式によって決まります。
(シャッター角度/360) × ブラーのフレーム間隔(Blur by Frame)
シャッター角度(Shutter Angle)は、カメラのアトリビュート エディタ(Attribute Editor)のスペシャル エフェクト(Special Effects)セクションで変更することができます。
シャッターを開くときの値とシャッターを閉じるときの値です。シャッターを開く(Shutter Open)とシャッターを閉じる(Shutter Close)の既定値は、それぞれ -0.5 と 0.5 です。renderGlobals ノードを使用して、シャッターを開く/閉じるを使用(Use Shutter Open/Close)、シャッターを開く(Shutter Open)、シャッターを閉じる(Shutter Close)アトリビュートを設定することもできます。シャッター継続期間に負の値を設定することはできません。レンダー設定(Render Settings)ウィンドウで、シャッター継続期間を負の値に変更しても、正の値の継続期間に変更されます。renderGlobals ノードに負のシャッター継続期間を設定すると、ソフトウェア レンダラではこれらの値は無視され、レンダーは、シャッターを開く(Shutter Open) / シャッターを閉じる(Shutter Close)の値が設定されていないかのように実行されます。
これはモーション ブラーの追加機能です。モーション ブラー(Motion Blur)とシャッターを開く/閉じるを使用(Use Shutter Open/Close)の両方を無効にすると、レンダー時にモーション ブラーは適用されません。モーション ブラー(Motion Blur)を有効にして、シャッターを開く/閉じるの使用(Use Shutter Open/Close)を無効にすると、モーション ブラーが適用され、シャッターを開く(Shutter Open)とシャッターを閉じる(Shutter Close)に既定値(-0.5 と 0.5)を使用してレンダーが実行されます。モーション ブラー(Motion Blur)とシャッターを開く/閉じるを使用(Use Shutter Open/Close)の両方を有効にすると、カメラのシャッターの開閉は指定した時間で行われます。
Maya によりモーション ブラーのエッジがぼかされる度合いです。値が大きければ大きいほど、モーション ブラーがアンチエイリアシングされる度合いが大きくなります。有効範囲は 0~無限大です。既定値は 2 です。
環境フォグ(Environment Fog)ノードを作成します。環境フォグ(Environment fog)(ボリューム マテリアル)は空気中の細かい粒子(霧、煙、ほこりなど)のエフェクトをシミュレートするために使用されます。こうした粒子は、大気の外観や大気中のオブジェクトの外観に影響を与えます。
環境フォグ(Environment fog)の詳細については、環境フォグ(Environment Fog)を参照してください。
シーン内のシャドウは、ライト リンクまたはシャドウ リンクのいずれか一方にのみ従うことができ、両方に従うことはできません。そのため、ライト リンクまたはシャドウ リンクのいずれをシーンに組み込むかを指定する必要があり、それに従ってプルダウン リストから選択します。
(作成したリンクに従わずに)既定の設定を使用してシーンの一部をレンダーすることもできます。シャドウ リンクまたはライト リンクを使用して確立または切断したすべてのリンクが無視されるようにするには、リンクを無視してシャドウを生成(Shadows Ignore Linking)を選択します。
既定ではライト リンクに従ってシャドウを生成(Shadows Obey Light Linking)に設定されています。
シャドウ リンクの詳細については、シャドウ リンク機能を参照してください。ライト リンクの詳細については、ライト リンクを参照してください。
次の式に従って、レンダーしたイメージのカラーを補正します。既定値は 1 (カラー補正なし)です。
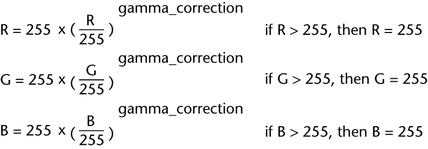
Maya ソフトウェア レンダラのガンマ補正(Gamma correction)アトリビュートの動作は、mental ray レンダラのガンマ(Gamma)アトリビュートと逆です。Maya ソフトウェア レンダラでは、ガンマ値が高いほどイメージの中間トーンが明るくなります。mental ray レンダラでは、ガンマ値が高いほどイメージの中間トーンが暗くなります。
このオプションがオン(既定値)の場合、プリマルチプライが実行されます(プリマルチプライ イメージを参照してください)。このオプションがオフの場合、プリマルチプライのしきい値(Premultiply Threshold)オプションが有効になります。
オフの場合、オブジェクトをレンダーするときにバックグラウンドに対してアンチエイリアシングが適用されません。たとえば、オブジェクトのエッジのピクセルはバックグラウンド カラーと混合されません (TIFF の用語では、「非連結アルファが生成される」と言います)。オンの場合は、バックグラウンドに対するアンチエイリアシングがオブジェクトに適用されます。プリマルチプライ(Premultiply)の既定の設定はオンです。
メモリおよびパフォーマンス オプション(Memory and Performance Options)アトリビュートを使用すると、レンダリングを最適化してシーンのレンダー時間を短縮することができます。
レンダー スピードとイメージの精度の詳細については、スピードと精度のトレードオフを参照してください。
Maya でサーフェスに対するテッセレーションが、どのように処理されているかを確認します。
上記の手順でテンポラリ ディレクトリが見つからない場合は、最終方法として現在のディレクトリがテンポラリ ディレクトリとして設定されます。
オンの場合は、各フレームのテッセレーション情報が一時的にディスクに保存されます。
この設定が効果的であるのは、シーンに深度マップ シャドウが含まれている場合です。たとえば、ライトの深度マップを最初に作成するときに、テッセレーションがサーフェスに適用され、そのテッセレーション情報がディスクに保存されます。次に、他のライトの深度マップを作成するときとフレームをレンダーするときに、ディスク上のテッセレーション情報が再利用されるので、処理時間が短縮されます (その後、テッセレーション情報はディスクから除去されて、次のフレームのテッセレーション情報が再計算されます)。テッセレーションの再使用(Reuse tessellations)の既定の設定はオンです。
ディスプレイスメント マッピングを使用する場合は、ディスプレイスメント マップが適用される全サーフェスに対してテッセレーションが実行され、それらのサーフェスのバウンディング ボックスが計算された後で、各タイルがレンダーされます。そのため、レンダリング時間が非常に長くなる可能性があります。ディスプレイスメント バウンディング ボックスの使用(Use displacement bounding box)をオンにすると、ディスプレイスメント マップが適用される全サーフェスについてユーザが指定したバウンディング ボックスのサイズが使用されるため、レンダリング処理が高速化されます。ディスプレイスメント バウンディング ボックスの使用をオフにすると、ディスプレイスメント マップが適用される全サーフェスに対してテッセレーションが実行された後で、各タイルがレンダーされます。詳細については、「バウンディング ボックスのスケール」を参照してください。
レイ トレーシングが制御されます。レイ トレーシング(raytracing)アトリビュートについては、「 レイ トレーシングの精度(Raytracing Quality) 」を参照してください。
レイ トレーシングの詳細については、深度マップとレイ トレース シャドウ を参照してください。
マルチスレッド インタラクティブ レンダリングは、レンダー ビュー(Render View)に使用できます。バッチ レンダラに同じレンダリング パフォーマンスを提供します。インタラクティブ レンダリングと IPR に使用する CPU の数を別々に設定できます。設定した値は、シーンとともに保存されます。
詳細については、Maya ソフトウェアによるネットワーク レンダーを参照してください。
スライダのドラッグ範囲は 1 ~ 8 ですが、必要に応じて最高 256 までの値を入力できます。0 を入力するまたは利用可能なすべての CPU の使用(Use All Available CPUs)をオンにすると、すべての CPU をインタラクティブ レンダリングに使用できます。
このアトリビュートで、IPR レンダー実行時に、どのシェーディング要素を保存するかを決定します。これによって、時間とディスク スペースが節約できます。
IPR の詳細については、Interactive Photorealistic Rendering (IPR)を参照してください。
オンにすると、深度マップ シャドウがシーンに表示され、シーンを調整したときの更新が可能になります。深度マップの作成は、(ライトの視点からフル レンダーする場合と同じように)時間がかかるとともにプロセッサに負荷がかかる操作であるため、IPR では、アトリビュートを調整しても自動的に深度マップは生成されません。
ペイント エフェクト(Paint Effects)の詳細については、「ペイント エフェクトと 3D ペイント ツールの概要」を参照してください。
ここでは、ペイント ツールで使用されるレンダー オプションについてのみ説明します。
シーンにあるペイント エフェクト(Paint Effects)のストロークだけをレンダーするには、このオプションをオンにします。シーンのほかの部分とは別に、ストロークだけをレンダーしてから、このストロークを残りのシーンと合成することができます。ペイント エフェクト(Paint Effects)の詳細については、「ペイント エフェクトと 3D ペイント ツール」の「ペイント エフェクトと 3D ペイント ツールの概要」を参照してください。
レンダーされたペイント エフェクト(Paint Effects)のストロークとレンダーされたシーンを合成するには、レンダーされたシーンの場所と深度ファイル名を入力します。絶対パス名(たとえば、/h/username/rainyday.iff(Linux)c:¥username¥rainyday.iff(Windows)または /username/rainyday.iff(Mac OS X))を使用します。
アニメーションをレンダーするときに、アニメートされる入力ファイルがある場合、ソース入力ファイルでフレーム番号がある位置に # 文字を入れます。たとえば、foo1.iff、foo2.iff のようなファイルの場合は、foo#.iff と入力します。ファイル名が foo1、foo2 のような場合は、foo# と入力します。レンダー時には、# 文字が現在のフレーム番号で置き換えられます。
ペイント エフェクト(Paint Effects)ストロークの詳細については、「ペイント エフェクトと 3D ペイント ツールの概要」を参照してください。
なお、深度ファイル(深度情報を含む .IFF ファイル)を指定しなかった場合は、シーン内のオブジェクトの背後にあるペイント エフェクト(Paint Effects)ストロークがレンダーされます。Maya では、深度ファイルとして供給された既存のイメージは上書きされません。その出力は、レンダー設定(Render Settings)ウィンドウの最上部に表示されている名前になります。