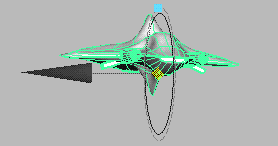キーを押しながらカーブをクリックして、アニメート > モーション パス > モーション パスにアタッチ(Animate > Motion Paths > Attach to Motion Path) >
キーを押しながらカーブをクリックして、アニメート > モーション パス > モーション パスにアタッチ(Animate > Motion Paths > Attach to Motion Path) >  を選択します。
を選択します。
モーション パスにアタッチ オプション(Attach to Motion Path Options)ウィンドウが表示されます。アニメート > モーション パス > モーション パスにアタッチ(Animate > Motion Paths > Attach to Motion Path)を参照してください。
モーション パスにアタッチ オプション(Attach to Motion Path Options)ウィンドウが閉じます。
モーション パスにアタッチ オプション(Attach to Motion Path Options)ウィンドウは開いたままです。