を開くには
では、プロジェクト ディレクトリにあるテクスチャ、イメージ、およびシェーディング ノードが表示されます。
タブには、シーンのアイテムの集まり、またはディスク上のディレクトリとファイルが表示されます。ファイルを表示する方法をカスタマイズしたり、タブを作成、カスタマイズしたりすることができます。
アイテムを からへドラッグして新しいノードを作成したり、のスウォッチにドラッグしてノードを接続することもできます。
からへドラッグして新しいノードを作成したり、のスウォッチにドラッグしてノードを接続することもできます。
イメージを表示するには
- images ディレクトリにあるイメージ ファイルをダブルクリックして、fcheck でイメージを表示します。
新しいタブを作成するには
- を選択します。
- 新しいタブ名を入力します。
- を選択して、対応するオプションを指定します。
- をクリックします。
メニュー
メニュー
-
-
ダイアログ ボックスを開いて、ユーザが Maya のシーン ファイル(シェーダを含むファイルなど)を選択し、Maya に読み込めるようにします。
-
-
別のファイルから情報を読み込み、現在のファイルにロードします。
-
-
プルダウン メニューから項目を選択し、イメージ ファイルの読み込み方法を選択します。プレイスメント ノードを含む(Include Placement)は、既定ではオンです。
-
-
通常のテクスチャの場合、Maya では、テクスチャ マッピングがジオメトリ特性にしたがって適用されます。テクスチャは UV 情報に基づいてポリゴンに配置されるかパラメータ化された情報に基づいてNURBS サーフェスに配置されます。
-
-
投影テクスチャを作成するため、Maya では、2D テクスチャを 3D 空間に投影することによって、テクスチャ マッピングが 3D オブ ジェクトのサーフェスに適用されます。つまり、Maya ではジオメトリ特性とは関係なく独自にテクスチャ マッピングが投影されます。
ヒント:
投影(As Projection)をオンにして作成されたテクスチャの場合、テクスチャがバンプ マップとして表示されるように、テクスチャをバンプに明示的に接続する必要があります。
-
-
イメージ ファイルやテクスチャをサーフェスに配置し、その配置とサイズを操作し、ラベルにみせかけることができます。マスキング技法を使用して、イメージの不必要な部分を非表示にすることができます。
-
-
オンの場合、Maya では、ユーザがテクスチャ レンダー ノードを作成するときに自動的にテクスチャ配置ノードが作成されます。既定の設定はオンです。
-
-
選択された項目を新しいファイルに書き出します。ファイル ブラウザが開き、書き出し先として推定されたディレクトリが表示されますが、他のディレクトリに移動したり、書き出す前にキャンセルしたりすることもできます。
メニュー
-
-
現在のレイアウトで選択されたノードのみにフレームを設定します。
-
-
現在のレイアウトで表示されたすべてのノードにフレームを設定します。
メニュー
-
-
-
-
作成するタブのタイプを選択します。
- : 現在のシーンのノードの集まりを表示します。
- : テクスチャ ライブラリなどの、ディスク上のファイルを表示します。
- : ブラシ設定などのファイルを表示します。
-
-
タブで、指定されたタブ内の特定のノード タイプだけを表示することを選択します。
-
-
タブと タブで、パス名を入力するか(パス名がわかっている場合)、フォルダ アイコンをクリックしてディレクトリを参照し、項目が保存されているディレクトリを選択します。
-
-
タブと タブで、このオプションをオンまたはオフにしてディレクトリ ツリーを非表示/表示にします。これは、1 つの特定のディレクトリにあるファイルで作業を日常的に繰り返す場合、特に便利です。ディレクトリ フォルダを表示する設定と、ディレクトリ内のファイルのみを表示する設定の間で切り替えることが可能です。
-
-
タブを選択してからいずれかのオプションを選択して、タブを再配置します。
-
-
タブを選択してからこのオプションを選択して、タブの名前を変更します。
-
-
タブを選択してからこのオプションを選択して、タブを除去します。
-
-
-
-
タブを選択してから、、、、のオプションのいずれかを選択して、表示を制御します。
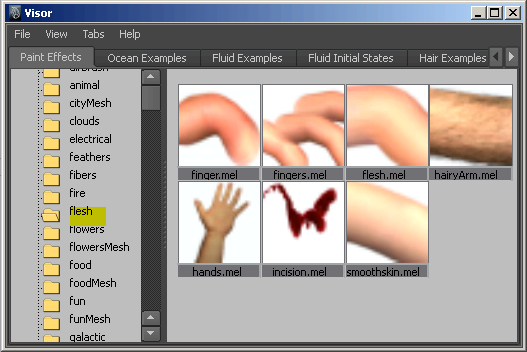
 バイザー(Visor)からハイパーシェード(Hypershade)へドラッグして新しいノードを作成したり、ハイパーシェード(Hypershade)のスウォッチにドラッグしてノードを接続することもできます。
バイザー(Visor)からハイパーシェード(Hypershade)へドラッグして新しいノードを作成したり、ハイパーシェード(Hypershade)のスウォッチにドラッグしてノードを接続することもできます。