流体ペイント ツール(Paint Fluids Tool)を使用すると、値を流体グリッドの正確な位置に配置することができます。また、各ブラシ ストロークを使用して既存の値のスケーリング、スムージング、置き換えを行ったり、値を追加したりすることにより、既存の値を編集することもできます。流体ペイント ツール(Paint Fluids Tool)はアーティザン(Artisan)ブラシ ツールなので、ほかのアーティザン ツールと同様に機能します。詳細については、アーティザン ブラシ ツールの仕組み(『アーティザン』マニュアル)を参照してください。
流体プロパティの値をペイントするには、プロパティのコンテンツの方法(Contents Method)をスタティック グリッド(Static Grid)またはダイナミック グリッド(Dynamic Grid)として定義する必要があります。
2D コンテナでプロパティ値をペイントするのは、キャンバス上でペイントするのと似ています。コンテナを表すプレーン上にブラシを移動し、ドラッグしてグリッドにプロパティを配置します。
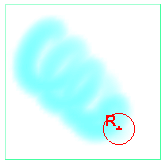
 )。
)。
このオプションをオンにすると、ペイントする値が初期状態キャッシュ ファイルに保存されるので、シミュレーションの再生後に先頭フレームに巻き戻したときに、ペイントしたオリジナルの値が復元されます。流体ペイント ツール(Paint Fluids Tool)を終了したり現在のタイムを変更したり、選択を変更したりすると、値が保存されます。初期状態については、流体の初期状態を設定するを参照してください。
初期状態は、流体エフェクト > 初期状態の設定(Fluid Effects > Set Initial State)を選択していつでも手動で設定できます。初期状態をクリアするには、流体エフェクト > 初期状態のクリア(Fluid Effects > Clear Initial State)を選択します。流体のペイントに慣れた方は、初期状態を自動設定(Auto Set Initial State)をオフにして作業を行い、手動で保存することをお勧めします。
選択した流体プロパティがダイナミック グリッド(Dynamic Grid)またはスタティック グリッド(Static Grid)に設定されていない場合、設定するよう求めるプロンプトが表示されます。
詳細については、ペイント アトリビュート(Paint Attributes)を参照してください。
3D コンテナでペイントする場合、実際には、コンテナの「スライス」上で 2D にペイントを行います。スライスは、ペイントする場所を表す X、Y、Z 方向のプレーンです(スライスは 2D のキャンバスと考えることができます)。それぞれのスライスを個々にペイントしますが、隣り合うスライスを積み重ねた結果が 3D の流体になります。
流体ペイント ツール(Paint Fluids Tool)を初めて選択したときには、流体コンテナの原点にペイント スライスが表示されます。このスライスは、エッジが点線でコーナーの 1 つに流体のサブボリューム マニピュレータがあるプレーンによって表されます。スライス上にポインタを移動すると、ポインタが、スライスをペイントできることを示すブラシの形に変わります。
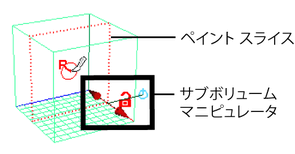
ペイントするスライスの位置と厚みは、スライスのコーナーに表示される流体マニピュレータで制御します。詳細については、3D コンテナのサブボリュームを表示するを参照してください。
 )を開きます。
)を開きます。
このオプションをオンにすると、ペイントする値が初期状態キャッシュ ファイルに保存されるので、シミュレーションの再生後に先頭フレームに巻き戻したときに、ペイントしたオリジナルの値が復元されます。流体ペイント ツール(Paint Fluids Tool)を終了したり現在のタイムを変更したり、選択を変更したりすると、値が保存されます。初期状態については、流体の初期状態を参照してください。
初期状態は、流体エフェクト > 初期状態の設定(Fluid Effects > Set Initial State)を選択していつでも手動で設定できます。初期状態をクリアするには、流体エフェクト > 初期状態のクリア(Fluid Effects > Clear Initial State)を選択します。流体のペイントに慣れた方は、初期状態を自動設定(Auto Set Initial State)をオフにして作業を行い、手動で保存することをお勧めします。
選択した流体プロパティがダイナミック グリッド(Dynamic Grid)またはスタティック グリッド(Static Grid)に設定されていない場合、設定するよう求めるプロンプトが表示されます。
詳細については、ペイント アトリビュート(Paint Attributes)を参照してください。
詳細については、ペイント スライスまたはサブボリュームを移動するを参照してください。
ヘルプラインに、ペイント スライスの位置が表示されます。例:
流体スライス位置(Fluid Slice Location): 4.000
各軸に沿って存在するスライスの数は、流体コンテナの解像度と一致します。番号は 0 から始まります。したがって、コンテナの解像度が 10 10 10 の場合、スライスには 0 から 9 までの番号が付けられます。
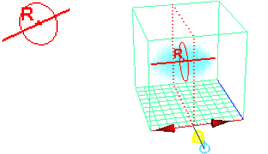
ブラシの奥行きを表示されているサブボリュームの奥行きより厚くしても、ペイントされるのはサブボリュームだけです。
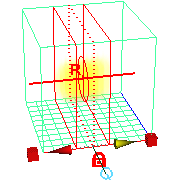
ペイント時にペイント スライスが別の軸に切り替わらないようにするには、ビューの軸をロックします。
詳細については、3D コンテナのサブボリュームを表示するを参照してください。
コンテナの塗り潰し(Flooding)は、大きなブラシを使用して、そのブラシの設定をコンテナ内のすべてのボクセルまたは選択したサブボリュームに適用することと考えることができます。流体コンテナを塗り潰すと、ツールの値と設定に従って、選択した流体プロパティのボクセル値が変化します。
 + F キー)。
+ F キー)。詳細については、3D コンテナのサブボリュームを表示するを参照してください。
再生の実行中に流体をペイントすると、ダイナミクスの感じをつかむことができます。たとえば、密度(Density)をペイントし、そのシミュレーションが実行される様子を見ながら速度(Velocity)をペイントすることができます。
再生時にペイントを開始するときは、初期状態の保存を求めるプロンプトは表示されません。再生時にペイントしたものはすべて失われます。(初期状態を自動設定(Auto Set Initial State)がオンになっている場合は、最後にペイントしたストロークの結果が初期状態として保存されます)。
イメージの値をコンテナのボクセルにマップすることができます。流体ペイント ツール(Paint Fluids Tool)の設定は、マップされた値を使用しているボクセルに適用されます。
3D 流体にイメージを読み込む場合、サブボリューム マニピュレータによって示されたサブボリューム スライスに値がマップされます。
3D 流体からイメージを書き出す場合、書き出しされるのはペイント スライス上の値です。
値は各 RGB チャネルにマップされます。たとえば、密度(Density)値 0.2 は RGB (.2, .2, .2)に書き出しされます。
速度の X、Y、Z 方向はそれぞれ RGB に、速度のマグニチュードはアルファ(Alpha) チャネルにマップされます。負の速度を適応させるには、速度(Velocity)値を次のようにマップします。
マッピングに関する詳細については、アトリビュートをマッピングする(『アーティザン』マニュアル)を参照してください。
シェーディング表示モードでペイントするときに、プロパティ値を表示する方法を選択することができます。既定ではペイントしているプロパティの値だけが表示されますが、コンテナ内のすべてのプロパティをレンダーされた状態で表示するように変更することもできます。詳細については、ディスプレイ(Display)を参照してください。
ツール設定ウィンドウ(Tool Settings window)のツールのリセット(Reset Tool)ボタンをクリックすると、流体ペイント ツール(Paint Fluids Tool)が既定の設定にリセットされます。
プリファレンス(Preferences)ウィンドウ(ウィンドウ > 設定/プリファレンス > プリファレンス(Window > Settings/Preferences > Preferences))の元に戻す(Undo)カテゴリで定義した回数だけ、ペイント ストロークを取り消すことができます。
アトリビュートをペイントする前に、ツール設定(Tool Settings)エディタで流体ペイント ツール(Paint Fluids Tool)のオプションを設定します(流体エフェクト > コンテンツの追加/編集 > 流体ペイント ツール(Fluid Effects > Add/Edit Contents > Paint Fluids Tool) >  )。
)。
アトリビュートのペイント(Paint Attributes)セクションの設定により、このツールを使ってペイントしたときにどのようなエフェクトが得られるかが決まります。これらの設定については、ペイント アトリビュート(Paint Attributes)で説明しています。
その他の設定については、流体エフェクト > コンテンツの追加/編集 > 流体ペイント ツール(Fluid Effects > Add/Edit Contents > Paint Fluids Tool)を参照してください。