A Pin constraint links two rigid bodies at a specified position. It works as if the two objects are connected by a metal pin with a ball joint between its ends. You can use a Pin constraint to create effects such as a link in a chain or a robotic arm. You can pin together two active rigid bodies or an active and a passive rigid body
 to display the options window.
to display the options window.
If you turn on Interpenetrate, animation playback is faster.
If you don’t turn on Set Initial Position, a Pin constraint is created at the midpoint between the two rigid bodies. It extends from one rigid body’s center of mass to the other’s center of mass.
To alter the constraint after creation, see Edit constraints.
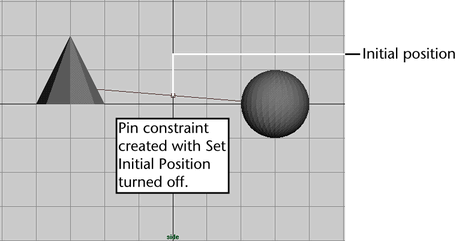
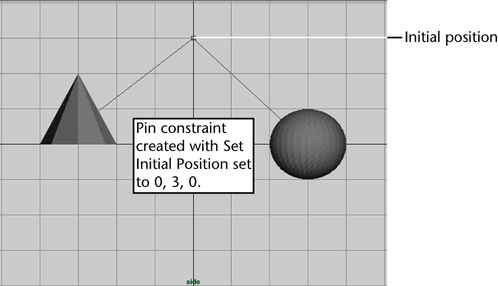
 Except where otherwise noted, this work is licensed under a Creative Commons Attribution-NonCommercial-ShareAlike 3.0 Unported License
Except where otherwise noted, this work is licensed under a Creative Commons Attribution-NonCommercial-ShareAlike 3.0 Unported License