When you create lightning, you set the Lightning Creation Controls in the Create Lightning Effect Options window to determine certain aspects of the lightning. You cannot change these once the lightning is created. If you want to change them, you must delete the lightning and recreate it.
You can also set the Lightning Attributes in the options window. These attributes can be edited after you create the lightning.
By default, lightning will be created between all the selected objects. If you want to change the Lightning Creation Controls, see Set lightning creation controls. The order of selection determines the direction of the lightning, depending on the Creation Option you selected.
A lightning node is created between each selected object.
The Lightning Creation Controls determine certain aspects of the lightning. You set these before you create the lightning.
To set the lightning creation controls
 .
.
After you create the lightning, you can adjust the appearance of the lightning by editing the lightning attributes. You can do this using the Channel Box or the Attribute Editor.
In the Attribute editor, you’ll notice ten uneditable attributes under Extra Attributes. These display information about the lightning, such as the objects it extends between. You can’t edit these; however, you can click the > button to display the attributes for the nodes.
When you create lightning, the first object you select is the start object and the second object you select is the end object. The Lightning Start attribute determines the point between the start and end objects where the lightning starts.
If you set Lightning Start to 0, the lightning starts at the start object (the first object you selected when you created the lightning). If you set Lightning Start to 0.5, the lightning starts halfway between the start object and the end object. If you Lightning Start to 1, the lightning starts at the end object.
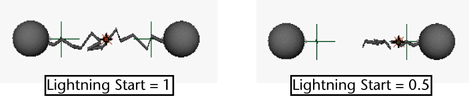
The Lightning End attribute determines the point between the start and end objects where the lightning ends (see Lightning Start above).
If you set Lightning End to 1, the lightning ends at the end object. If you set Lightning End to 0.5, the lightning ends halfway between the start object and the end object. If you set Lightning End to 0, the lightning ends at the start object.
When you create lightning, a light at the center of the lightning is also created, which casts light on surrounding objects. The default intensity of the light is based on the Glow Intensity attribute, and the difference between the Lightning Start and the Lightning End attributes. The Light Intensity attribute multiplies this default intensity. Increase the value of Light Intensity to increase the lighting of the surrounding objects.

You can adjust the direction the lightning moves away from the start object or toward the end object using the tangent manipulators.
In the lightning shader, Color, Incandescence, and Glow Intensity are set by the lightning attributes and cannot be changed in the shader. You can adjust the other shader attributes.
 Except where otherwise noted, this work is licensed under a Creative Commons Attribution-NonCommercial-ShareAlike 3.0 Unported License
Except where otherwise noted, this work is licensed under a Creative Commons Attribution-NonCommercial-ShareAlike 3.0 Unported License