
You can set the following preferences in the Display category of the Preferences window.
If you find a large slowdown in performance when editing images larger than 1K by 1K, this can be due to insufficient video card memory to display textures at that resolution. This option allows you to set the maximum size of textures used for display.
It is recommended that you restart Maya for these settings to take effect.
You can set the slider to display scene view textures in a trade-off between fast and high quality.
You can now set a maximum resolution for your Material Sample swatches. If your file texture size exceeds the specified resolution,
a swatch will not be created until explicitly requested: in the Hypershade,  -click the swatch and select Refresh Swatch from the marking menu; or, in the Material Sample swatch in the Attribute Editor, click on the swatch to refresh the display.
-click the swatch and select Refresh Swatch from the marking menu; or, in the Material Sample swatch in the Attribute Editor, click on the swatch to refresh the display.
This reduces memory consumption and improves conversion time, increasing performance especially when dealing with many large textures. This is most useful for initial load of scenes with many large file textures. Once a swatch is created, it will always be displayed.
Select the maximum resolution from the drop-down list. You can also select the Custom option and enter the resolution that you like. File textures of a resolution above this value are not displayed in the Material Sample swatch in the Attribute Editor or in the Hypershade. The default is 2Kx2K.
Displays or hides the grid plane. The grid is a 2D plane that represents 3D dimensions in the view. It is useful when you want to animate motion relative to a solid surface. Select Hide to hide the grid. The default is Show.
This setting overrides the Display > Grid setting.
Turns highlighting display on or off. An object associated with or affected by a selected object is highlighted in a different color. The default is on.
You can edit this highlight color by selecting Window > Settings/Preferences > Color Settings, clicking the Active tab, expanding General, and modifying Active Affected.
When on, the main viewport displays with a gradient background color. The default is on. See also Change the scene view background color.
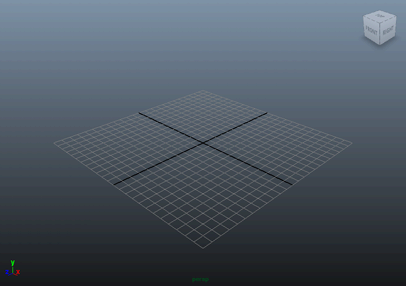

 Except where otherwise noted, this work is licensed under a Creative Commons Attribution-NonCommercial-ShareAlike 3.0 Unported License
Except where otherwise noted, this work is licensed under a Creative Commons Attribution-NonCommercial-ShareAlike 3.0 Unported License