“剪切”可从选定属性中移除现有关键帧,并将该信息的副本放置在关键帧剪贴板中。如果已在图表视图中选择曲线分段,则该区域将在选择“编辑 > 切割”(Edit > Cut)时移除。如果未选择任何曲线分段,则“剪切”(Cut)将对您在“曲线图编辑器”(Graph Editor)的“大纲视图”(Outliner)部分中选择的项目进行操作。请参见“编辑 > 关键帧 > 剪切关键帧”(Edit > Keys > Cut Keys)。
“复制”可复制选定属性中的现有关键帧,并将该信息放置在关键帧剪贴板中。如果已在图表视图中选择曲线分段,则该区域将在选择“编辑 > 复制”(Edit > Copy)时移除。如果未选择任何曲线分段,则“复制”(Copy)将对您在“曲线图编辑器”(Graph Editor)的“大纲视图”(Outliner)部分中选择的项目进行操作。请参见“编辑 > 关键帧 > 复制关键帧”(Edit > Keys > Copy Keys)。
“粘贴”可将关键帧剪贴板中的关键帧添加到属性。已粘贴的关键帧可与现有关键帧合并、一次性插入(置换现有关键帧)或用来一次性替换关键帧。请参见“编辑 > 关键帧 > 粘贴关键帧”(Edit > Keys > Paste Keys)。
“删除”可移除属性中的现有关键帧。“删除”的工作方式与“剪切”(Cut)基本相同,只是不会将已移除关键帧的副本放置在关键帧剪贴板中。请参见“编辑 > 关键帧 > 删除关键帧(Edit > Keys > Delete Keys)”。
“缩放”可扩大或缩小关键帧和曲线分段的选定范围,以适配指定的时间范围。如果已在“曲线图编辑器大纲视图”(Graph Editor outliner)中选择通道,且未选择曲线分段,则“缩放”将调整选定通道的所有关键帧。此外,当“仅缩放指定关键帧”(Only Scale Specified Keys)选项处于启用状态时,还可以缩放“曲线图编辑器”(Graph Editor)的选定区域中的关键帧。
选择“编辑 > 变换工具 > 缩放”(Edit > Transformation Tools > Scale) >  以打开“缩放关键帧选项”(Scale Keys Options)。(请参见“编辑 > 关键帧 > 缩放关键帧”(Edit > Keys > Scale Keys)。)
以打开“缩放关键帧选项”(Scale Keys Options)。(请参见“编辑 > 关键帧 > 缩放关键帧”(Edit > Keys > Scale Keys)。)
变换工具 > 移动关键帧工具(Transformation Tools > Move Keys Tool)
可以使用“移动关键帧工具”(Move Keys Tool)成比例地或相对于选定关键帧来操纵关键帧组。
仅当“曲线图编辑器”(Graph Editor)处于活动状态时,“移动工具”(Move Tool)的“移动关键帧设置”(Move Key Settings)才可用。
选择“编辑 > 变换工具 > 移动关键帧工具”(Edit > Transformation Tools > Move Keys Tool) >  以打开“移动关键帧设置”(Move Key Settings)。
以打开“移动关键帧设置”(Move Key Settings)。
变换工具 > 缩放关键帧工具(Transformation Tools > Scale Keys Tool)
使用“缩放工具”(Scale Tool),可在图表视图中缩放动画曲线分段的区域和关键帧的位置。
在“缩放工具设置”(Scale Tool Settings)窗口中,可以选择两种方法在图表视图中缩放关键帧。若要显示“缩放工具设置”(Scale Tool Settings)窗口,请在“曲线图编辑器”(Graph Editor)为活动窗口时双击“缩放工具”(Scale Tool)图标。
选择“变换工具 > 缩放关键帧工具”(Transformation Tools > Scale Keys Tool) >  以打开以下“缩放关键帧设置”(Scale Key Settings)。
以打开以下“缩放关键帧设置”(Scale Key Settings)。
启用该选项后,“缩放关键帧工具”(Scale Keys Tool)仅影响选定的关键帧。禁用该选项后,“缩放关键帧工具”(Scale Keys Tool)影响所有关键帧。
也可以选择“编辑 > 变换工具 > 缩放关键帧”(Edit > Transformation Tools > Scale Keys) >  以打开“缩放关键帧”(Scale Key Tool)选项窗口。请参见“缩放关键帧选项”(Scale Keys Options)
以打开“缩放关键帧”(Scale Key Tool)选项窗口。请参见“缩放关键帧选项”(Scale Keys Options)
变换工具 > 晶格变形关键帧工具(Transformation Tools > Lattice Deform Keys Tool)
可以使用“晶格变形关键帧”(Lattice Deform Keys)工具在“曲线图编辑器”(Graph Editor)中操纵曲线。“晶格变形关键帧”(Lattice Deform Keys)工具用于围绕关键帧组绘制晶格变形器,以便您可以一次操纵许多关键帧。该工具可赋予您对动画曲线的高级控制。
围绕关键帧组绘制晶格之后,可以移动该晶格的控制点,以变形受影响的动画曲线,也可围绕拾取的点缩放晶格点,以变换受影响的曲线。
您还可以使用“晶格变形关键帧工具”(Lattice Deform Keys Tool),将位于单个(水平或垂直)图表视图轴中的关键帧变形。
有关详细信息,请参见使用晶格操纵器操纵曲线。
选择“变换工具 > 晶格变形关键帧工具”(Transformation Tools > Lattice Deform Keys Tool) >  以打开以下“晶格设置”(Lattice Settings)。
以打开以下“晶格设置”(Lattice Settings)。
变换工具 > 区域工具(Transformation Tools > Region Tool)
启用区域选择模式,使您可以在图表视图区域中拖动以选择一个区域,然后在该区域内在时间和值上缩放关键帧。也可以通过单击“曲线图编辑器”(Graph Editor)工具栏中的  启用“区域”(Region)选择。请参见缩放关键帧或缩放曲线。
启用“区域”(Region)选择。请参见缩放关键帧或缩放曲线。
变换工具 > 重定时工具(Transformation Tools > Retime Tool)
启用“重定时工具”(Retime Tool),从而可以双击图表视图区域来创建重定时标记。然后,可以拖动这些标记来直接调整动画中关键帧移动的计时,使其发生得更快或更慢,以及拖动它们以提前或推后发生。请参见更改动画中移动的计时。
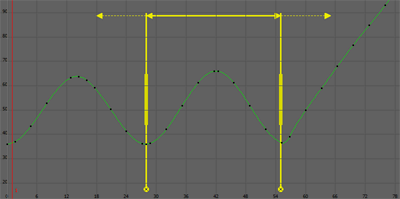
也可以通过单击“曲线图编辑器”(Graph Editor)工具栏中的  启用“重定时工具”(Retime Tool)。
启用“重定时工具”(Retime Tool)。
选择“变换工具 > 重定时工具”(Transformation Tools > Retime Tool) >  (或双击“工具箱”(Tool Box)区域中的“重定时工具”(Retime Tool)图标
(或双击“工具箱”(Tool Box)区域中的“重定时工具”(Retime Tool)图标  )以打开以下“重定时设置”(Retime Settings)。
)以打开以下“重定时设置”(Retime Settings)。
“捕捉”将使选定关键帧在时间上捕捉到最近的整数时间单位值或属性值。使用“选择未捕捉对象”(Select Unsnapped)可检查没有位于整数时间单位中的关键帧。默认为捕捉到最近的时间单位。
选择“编辑 > 捕捉关键帧”(Edit > Snap Keys) >  以查看“捕捉关键帧选项”(Snap Keys Options)并编辑相应设置。(这些可用选项是通过“编辑 > 关键帧 > 捕捉关键帧”(Edit > Keys > Snap Keys) >
以查看“捕捉关键帧选项”(Snap Keys Options)并编辑相应设置。(这些可用选项是通过“编辑 > 关键帧 > 捕捉关键帧”(Edit > Keys > Snap Keys) >  可获得的选项的子集)。
可获得的选项的子集)。

打开“更改曲线颜色选项”(Change Curve Color Options)窗口。在该窗口中,可以为在图表视图中选择的动画曲线创建自定义曲线颜色。
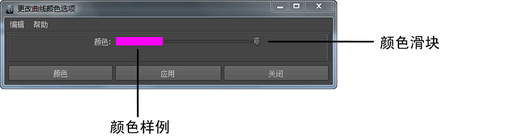
此外,还可以从“属性编辑器”(Attribute Editor)中或通过 MEL 为动画曲线创建自定义曲线颜色。请参见通过属性编辑器或使用 MEL 来更改动画曲线颜色。
打开“曲线颜色”(Curve Colors)窗口,以便可以设置自定义曲线颜色方案,从而使曲线颜色与属性名称相关联。请参见将曲线颜色与属性名称相关联。
此项目也会出现在主菜单栏中。请参见动画 > 场景时间扭曲菜单(Animate > Scene Time Warp menu)。