ペイント エフェクト ツールを使用すると、シーン内でドラッグした場所に 1 つのカーブが作成されます。このカーブにはストロークと新しいブラシが適用され、ストローク パス上のペイントの外観と動作が定義付けられます。
シーン ビュー内でもシーン ペインティング ビュー内でも、パース ビューのグリッド プレーン、オブジェクト、またはビュー プレーンに対してストロークをペイントすることができます。
シーン ビュー内でペイントを行うときシンプル ストロークはカーブとして表示されます。チューブ付きのストロークはワイヤフレームとして表示され、レンダー結果を擬似的に表現します。ポスト プロセス レンダーを行うまでペイントはストロークに適用されないため、シーン ビュー内でのペイントは非常に高速です。また、単に高速なだけでなく、作業のガイドラインとして用いるのにも十分な信頼性があります。再描画のスピードを改善する場合は、(ワイヤフレームとして表示されるオブジェクトの表示精度を調整するときと同様に)ワイヤフレーム ストロークの表示精度を調整することができます。
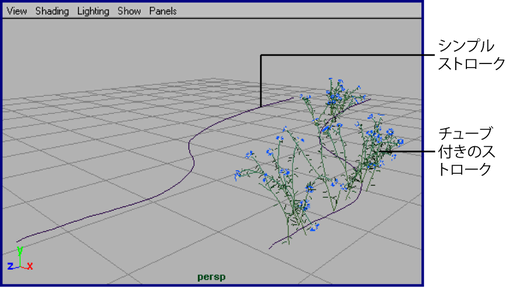
描画スピードが主な関心事であり、ストロークの最終的な外観をそれほど重要視しない場合(たとえば、ストロークを移動する場合や、同じブラシを使用して数多くのストロークをペイントする場合など)は、シーン ビュー内でペイントを行ってください。
ペイントしながらレンダー時のストロークをプレビューするには、ペイント エフェクトパネルのメッシュとして描画(Draw As Mesh)オプションをクリックします。
あるいは、ペイント エフェクトのシーン ペインティング ビューで、ペイントしながらストロークをレンダーすることができます。シーン ペインティング ビューは、シーン ビューのスナップショットです。シーン ペインティング ビュー内でズーム、タンブル、トラック、ドリーなどの操作を行うと、ビューの表示内容が即座に更新されます。シーン ペインティング ビュー内では、ペイント エフェクトのすべてのストロークを一度にレンダーするか、各ストロークを個別にレンダー(シーン内の他のオブジェクトはレンダーされません)することができます。
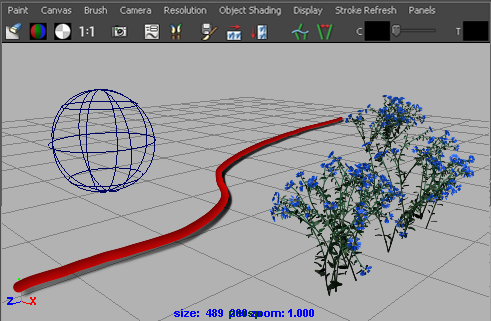
最終的なレンダーは行わないでストロークの実際の外観を確認する場合(たとえば、新しいプリセット ブラシを定義する場合など)は、シーン ペインティング ビュー内でペイントを行ってください。ただし、シーン ペインティング ビュー内ではトランスフォームツールや他のモデリングツールは使用できません。シーン ペインティング ビュー内で選択したオブジェクトをアトリビュート エディタ(Attribute Editor)またはチャネル ボックスを利用して編集することはできますが、ペイント以外のタスクではシーン ビューを使用することをお勧めします。
ウィンドウ > ペイント エフェクト(Window > Paint Effects)を選択すると、ペイント エフェクトパネルをフローティング ウィンドウに開くことができます。
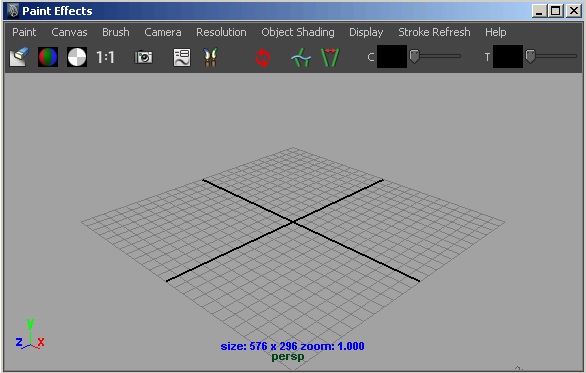
シーンの表示解像度の変更、RGB/アルファ/輝度プレーンの表示については、ペイント エフェクト パネルでペイントするを参照してください。これらの機能は、ペイント エフェクト パネルの 3D シーンと 2D キャンバスで共通に使用されます。
シーン ペインティング ビューのズーム、タンブル、トラック、ドリーを行うとシーンの新しいスナップショットが撮られ、ストロークのリフレッシュ(Stroke Refresh)メニューで選択されたオプションに従ってストロークがレンダリングされます。次のオプションを選択することができます。
シーン ペインティング ビューの既定の設定では、パース ビューのカメラが使用されます。シーン ビュー用のカメラを変更できるように、シーン ペインティング ビュー用のカメラも変更することができます。
シーン ビュー用のカメラを変更するには、パネル > 正投影(Panels > Orthographic)サブメニューからカメラを選択します。
シーン ペインティング ビューはモデリング ビューのスナップショットであるため、ビューの表示解像度を調整することができます。解像度が低い場合は画素が粗くなりますが、ビューの表示を更新するときのストローク再描画は高速になります。
シーン ペインティング ビューの解像度を変更するには、解像度(Resolution)メニューから任意の解像度を選択します。シーン ペインティング ビューの解像度を変更しても、最終的なレンダー結果は影響を受けません。
シーン ペインティング ビューのオブジェクトのシェーディングを変更する
シーン ペインティング ビュー オブジェクトのシェーディングを変更するには、オブジェクトのシェーディング(Object Shading)メニューのコマンドを使用します。次のオプションを選択することができます。
Maya では、環境フォグ(Environment Fog)を使用して大気中の粒子をシミュレートすることができます。シーン内で物理フォグ(Physical Fog)を使用する場合は、シーン ペインティング ビュー内に物理フォグを表示し、フォグをレンダーしたときのストロークの外観を確認することができます。物理フォグ(Physical Fog)の使用の詳細については、大気(Atmosphere)を参照してください。
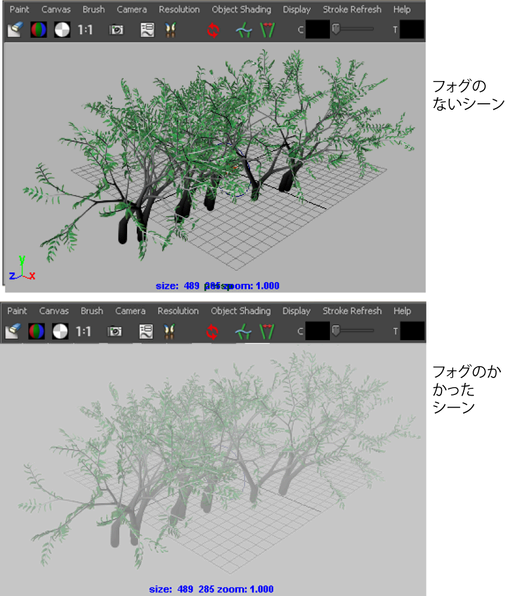
パース ビューのグリッドにペイントする場合、このプレーン上にストロークされます。
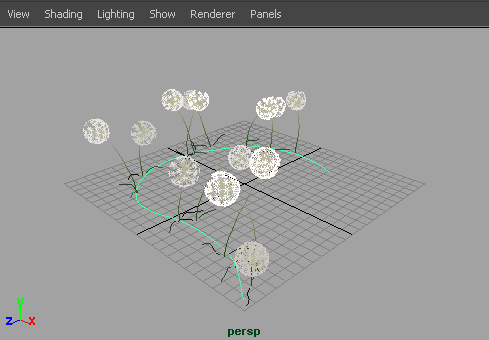
 )。ストローク設定の変更方法について、ストロークの既定の設定を定義するを参照してください。
)。ストローク設定の変更方法について、ストロークの既定の設定を定義するを参照してください。
ブラシのグローバル スケールアトリビュート(既定のホットキー b: ModifyUpperRadiusPress の設定)、ブラシの幅アトリビュート(ModifyLowerRadiusPress の設定)、サーフェスからストロークまでのオフセット値を制御するストローク オフセットアトリビュート(既定のホットキー m: ModifyDisplacementPress の設定)をホットキー エディタのブラシ ツールで設定すれば、3D シーン内でインタラクティブに変更することができます。ペイント エフェクトのホットキーの詳細については、既定のペイントエフェクトホットキーを使用するを参照してください。
シーン ペインティング ビューの詳細については、ペイントと同時にストロークをレンダーするを参照してください。シーン ペインティング ビュー内での操作については、サーフェスに複数のストロークを自動ペイントするを参照してください。
NURBS またはポリゴン オブジェクトに対してペイントを行うときは、最初にオブジェクトをペイント可能にする必要があります。ペイント可能なオブジェクトに対して直接ペイントすると、ストロークのパスに沿ってサーフェス上にカーブが作成され、ストロークと新しいブラシがそのカーブに適用されます。オブジェクトを移動すると、オブジェクトとともにストロークが移動します。ストロークとサーフェス間に一定の距離(オフセット値)を保つこともできます。
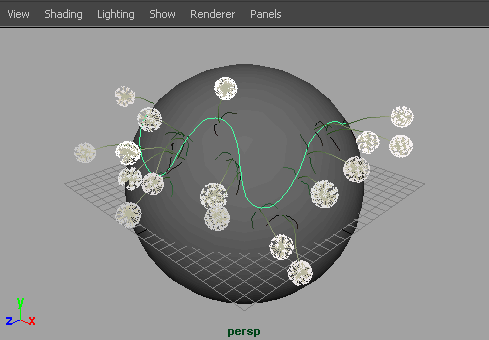
オブジェクトをペイントするとき、ペイント可能な別のオブジェクトをペイントしない限り、ストロークはサーフェスから離れません。1 つのストロークの途中でペイント可能な別のオブジェクトをペイントすると、ストロークは次のオブジェクトへと移行し、2 つのオブジェクト間にブリッジが架かります。

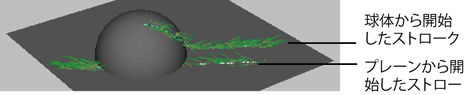
 )。ストローク設定の変更方法について、ストロークの既定の設定を定義するを参照してください。
)。ストローク設定の変更方法について、ストロークの既定の設定を定義するを参照してください。
シーン ペインティング ビューの詳細については、ペイントと同時にストロークをレンダーするを参照してください。シーン ペインティング ビュー内での操作については、サーフェスに複数のストロークを自動 ペイントするを参照してください。
オブジェクトにペイントしてからパース ビューのグリッド プレーンにペイントするには、シーン ビュー内でオブジェクトが存在しない領域をクリックして全オブジェクトの選択を解除した後、ペイント エフェクト > ペイント可能にする(Paint Effects > Make Paintable)を選択します。
ビュー プレーンは、カメラ ビューに正規直交する平面です。ビュー プレーン上でのペイントは、カメラと平行な位置で固定されたガラス板の上でのペイントと考えることができます。ビューを変更(たとえばタンブル)すると、ガラス板がカメラに伴って動くように、ビュー プレーンが更新されます。
ビュー プレーン上でのペイントを行えるのは、シーン ペインティング ビュー内に限られています。シーン ビュー内では行えません。シーン ペインティング ビュー内でビュー プレーンにストロークをペイントすると、個々のストロークがビュー プレーン上にレンダーされます。ただし、ワイヤフレーム表示では、XY プレーン上でワールド空間の 0~1 の座標(原点の近く)に各ストロークが表示されます。したがって、ワイヤフレーム表示では、原点の近くの領域に各ストロークが重なり合うように見えますが、ビュー プレーン上でレンダーされるストロークは実際にペイントした位置に表示されます。
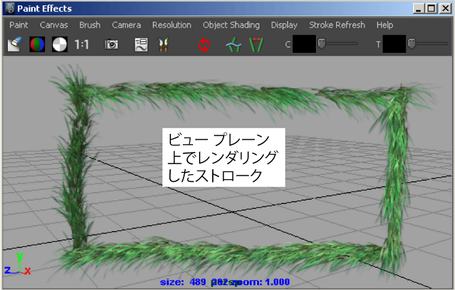
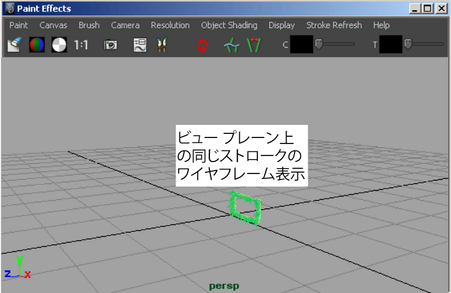
ウィンドウ > ペイント エフェクト(Window > Paint Effects)を選択すると、ペイント エフェクトパネルをフローティング ウィンドウに開くことができます。
 )。ストローク設定の変更方法について、ストロークの既定の設定を定義するを参照してください。
)。ストローク設定の変更方法について、ストロークの既定の設定を定義するを参照してください。
ブラシのグローバル スケールアトリビュート(既定のホットキー b: ModifyUpperRadiusPress の設定)、ブラシの幅アトリビュート(ModifyLowerRadiusPress の設定)、サーフェスからストロークまでのオフセット値を制御するストローク オフセットアトリビュート(既定のホットキー m: ModifyDisplacementPress の設定)をホットキー エディタのブラシ ツールで設定すれば、3D シーン内でインタラクティブに変更することができます。ペイント エフェクトのホットキーの詳細については、既定のペイントエフェクトホットキーを使用するを参照してください。
シーン ペインティング ビュー内での操作については、サーフェスに複数のストロークを自動 ペイントするを参照してください。
ペイント可能なオブジェクトにストロークをペイントした場合、チューブはサーフェスの法線方向に成長します。したがって、法線が反転されたサーフェス(たとえば、片面が他の面のコピーであるようなモデル)上でペイントを行うと、チューブが反対方向に成長します。
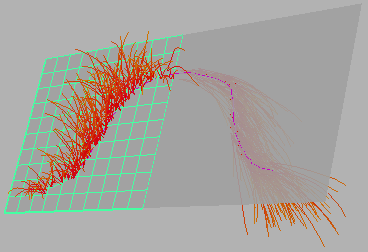
このような状態を補正するには、サーフェスの法線の反転(Opposite)フラグのオン/オフを切り替えてからペイントを行います。ストロークをペイントした後でサーフェスの法線の反転フラグを切り替えても、既存のストロークは影響を受けません。