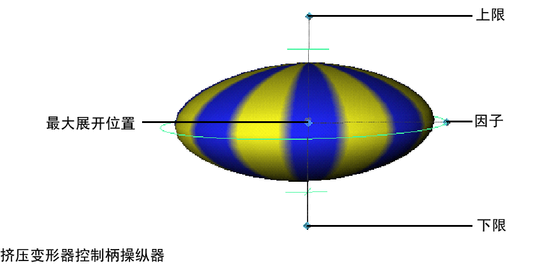
 ) 并拖动可按交互方式进行编辑。请注意,“通道盒”(Channel Box)会更新要更改的值。
) 并拖动可按交互方式进行编辑。请注意,“通道盒”(Channel Box)会更新要更改的值。
 键(Linux 和 Windows)或
键(Linux 和 Windows)或  键 (Mac OS X),移动该枢轴点,然后再次按
键 (Mac OS X),移动该枢轴点,然后再次按  键或
键或  键来移动或旋转控制柄枢轴点。
键来移动或旋转控制柄枢轴点。
请记住,可以访问变形器控制柄的局部轴(“显示 > 变换显示 > 局部旋转轴”(isplay > Transform Display > Local Rotation Axes))、旋转和缩放枢轴(“显示 > 变换显示 > 旋转枢轴”(Display > Transform Display > Rotate Pivots)或“缩放枢轴”(Scale Pivots))以及选择控制柄(“显示 > 变换显示 > 选择控制柄”(Display > Transform Display > Selection Handle))。
一种选择挤压变形器节点的快速方法是,选择要变形的对象,然后从“通道盒”(Channel Box)(在“输入”(INPUTS)下方)中挤压变形器节点的历史中选择该节点。
可以使用“通道控制”(Channel Control)编辑器(选择“窗口 > 常规编辑器 > 通道控制(Window > General Editors > Channel Control)”)控制在“通道盒”(Channel Box)中会将哪些属性列出为可设置关键帧的属性(通道)。
 ),并向左或向右移动鼠标。通过移动鼠标,以交互方式更改选定通道的值。请注意,移动鼠标时,按
),并向左或向右移动鼠标。通过移动鼠标,以交互方式更改选定通道的值。请注意,移动鼠标时,按  键将提供较精细的控制,而按
键将提供较精细的控制,而按  键将提供较粗略的控制。
键将提供较粗略的控制。
 键(Linux 或 Windows)或
键(Linux 或 Windows)或  键 (Mac OS X)。
键 (Mac OS X)。
会将挤压变形器控制柄、挤压变形器控制柄形状和挤压变形器节点全部删除。但是,该对象仍然有调整节点可作为输入节点,因此将保留任何可能所做的调整。此外,请注意不会删除构造变形的求值的各种输入节点。
 +a,打开“属性编辑器”(Attribute Editor)。
+a,打开“属性编辑器”(Attribute Editor)。
请参见挤压。
默认情况下,Maya 将非线性变形器控制柄放置在要变形的对象的中心。例如,创建一个球体并为其创建一个挤压变形器后,Maya 会将挤压变形器控制柄放置在该球体的中心。将会相对于球体的中心进行变形。如果要靠着地面挤压球,可以调整挤压变形器的属性,并移动挤压变形器控制柄以使变形相对于球体与地面接触的位置。通常,可以进行这些调整以便可以产生相对于球体内部或外部的任何位置的挤压效果。
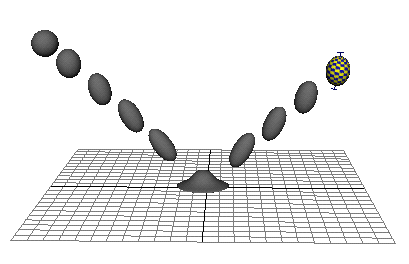
可以使用挤压变形器来创建挤压和拉伸效果。本示例显示如何可以为反弹球动画设置球。
现在“通道盒”(Channel Box)仅列出球的下列可设置关键帧的属性:“平移 X”(Translate X)、“平移 Y”(Translate Y)、“平移 Z”(Translate Z)、“旋转 X”(Rotate X)、“旋转 Y”(Rotate Y)和“旋转 Z”(Rotate Z)。
 )。
)。