完成角色映射过程主要有两种方法,具体取决于是否为角色的骨骼使用标准命名约定。
 。
。
 ,然后选择“角色 > 创建”(Character > Create)。
,然后选择“角色 > 创建”(Character > Create)。
 “角色 > 重命名”(Character > Rename)。
“角色 > 重命名”(Character > Rename)。
有关哪些骨骼映射到哪些节点的详细信息,请参见 HumanIK 角色结构。
继续映射,直到定义完所有需要的骨骼为止。映射所有需要的骨骼之后,验证状态指示器将变为绿色,并且您可以锁定角色定义。
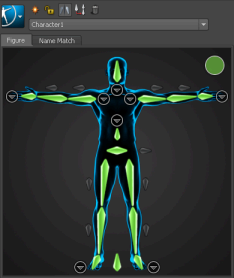
若要快速创建引用对象,请创建一个定位器(创建 > 定位器(Create > Locator)),并将该定位器设置为角色骨架层次的根的父对象。然后,您可以将该定位器映射为角色的“引用”(Reference)。
 。
。
默认情况下,该列表包含“角色化工具”(Characterization Tool)提供的所有模板以及已创建的任何模板。若要导航并选择未列出的模板,请选择<“浏览”(Browse)>。
例如,如果角色关节是根据 HumanIK 命名约定(在“名称匹配”视图中已列出)命名的,则可以使用 HIK 模板自动完成映射过程。
选择“使用前缀匹配所有骨骼”(Match all bones with prefix)选项,可以映射其名称中包含该字段中显示的前缀以及映射模板中所含后缀的所有骨骼。建议的前缀是从选定的骨骼中获取的。如果建议的前缀与要角色化的骨架使用的前缀不匹配,则可以更改该前缀。选择“仅匹配选定的骨骼”(Match only selected bones)选项,以限制后缀仅与选定的骨骼匹配。