本部分列出 Autodesk Showcase 2013 中包括的自 Autodesk Showcase 2012 版本以来的所有新增功能和改进。
有关 Showcase 2012 包含的新增功能的列表,请从 http://www.autodesk.com/showcase-helpdownload-chs 查看该版本的联机帮助。
Autodesk 欢迎您使用以下链接提供有关如何改进这些功能或其他功能的建议:
Showcase 2013 引入了新图形管线,其中提供了以下优势:
“光照环境”是针对 Showcase 早期版本中的“环境”使用的新术语。
光照环境特性更易于设定,并已重新组织,可以反映改进的图形管线。新增了色调贴图控件(其中包括曝光控制),可模拟真实的光照条件。请参见创建自定义环境。
“LatLong”形的 HDR 图像受支持,可将图像光照和平行光强度缩放为实际值。Showcase 在环境光源强度值和用于相机特性色调贴图的曝光值之间设定对应关系。
结果为场景光照,从而可以更精确地模拟真实光照情景;例如,室外太阳光、日光、室内日光、室内日光和人工光照以及夜间人工光照。
此版本支持 Showcase 相机中的色调贴图。因此,可在标准计算机监视器(其动态范围通常更为有限)中真实地显示高动态范围图像。Showcase 色调贴图会模拟真实相机的响应曲线。
Showcase 色调贴图使用预设值设定曝光参数,但允许您在必要时对其进行更改。
要查看新相机控件,请选择“查看”>“相机特性”。请参见调整相机特性。
“材质特性”窗口中的控件已经过修改、删除或添加,可以反映新图形管线。尽管用于大部分控件已得到简化,但结果可以与早期版本相比美或优于早期版本。
Showcase 材质已更新,可从更改中受益。环境之间的材质一致性已得到改进。
要查看修改后的“材质特性”窗口,请选择一种材质,然后按 Ctrl+M。请参见材质特性参数。
此版本还从其他 Autodesk 产品(包括 AutoCAD、Inventor 和 Revit)引入了一键式工作流。从这些产品的应用程序菜单中,单击“Suite 工作流”。有关详细信息,请参见这些产品中的帮助。
任务 UI 是默认情况下在 Showcase 视口底部显示的一组控件。
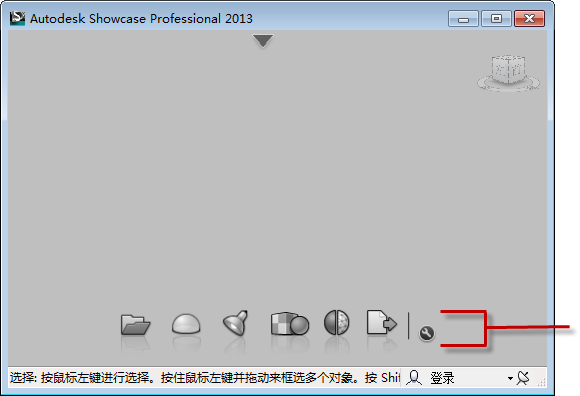
通过这些控件可以轻松访问 Showcase 中最重要的功能。将鼠标指针悬停在每个控件之上可以了解其具体功能。单击某个控件可以打开其相关选项。

现在,您可以使用 Autodesk 360 将内容发布到云。请参见发布到云。
这些用于将场景保存为图像、影片、YouTube 影片和演示的控件已统一在一个窗口中。要查看该窗口,请选择“文件”>“发布 output_type”。请参见以不同的格式发布场景。
现在,在“导入设置”窗口可以找到所有文件格式的导入设置。要打开“导入设置”窗口,请在“打开文件”对话框中单击“设置”。该窗口中的设置将确定导入内容和导入方式。在导入内容之前,应根据需要检查并调整这些设置。请参见调整导入设置。
备选方案界面已进行修改,可以更好地指示当前场景的状态。当您单击某一备选方案样例时,它将高亮显示。如果以可使备选方案无效的方式(例如,通过隐藏材质或对象,或通过移动对象)修改场景,则备选方案样例将不再高亮显示。如果再次单击该样例,它将再次高亮显示,且原始的备选方案将恢复。
 、
、 和
和  。
。
| 旧: | 新: |
|---|---|

|
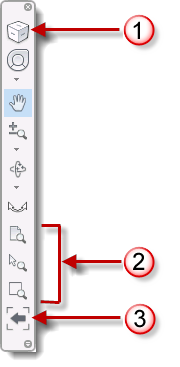
|
现在,您可以在 Showcase 中使用 Revit、Inventor 和 AutoCAD 的导航热键。
| 函数 | 旧 | 新建 |
|---|---|---|
| 反转法线 | F3 | F8 |
| 显示法线 | F2 | F7 |
| 转至主视图 | Home 键 | Home 键或 Alt-Home |
| 上下移动查看位置 | Page Up 键或 Page Down 键 | “漫游时使用区域”处于活动状态时为 Page Up 或 Page Down 键 |
| 向前或向后漫游 | 上下箭头键 | “漫游时使用区域”处于活动状态时为上下箭头键 |
| 逐渐向左或向右漫游 | 左右箭头键 | “漫游时使用区域”处于活动状态时为左右箭头键 |
| 围绕关注中心左右动态观察 | Alt-左右箭头键 | “漫游时使用区域”未处于活动状态时仅使用左右箭头键。否则,像以前一样使用 Alt-左右箭头键。 |
| 动态观察 | Alt-鼠标左键 Shift-鼠标中键 | Alt-鼠标左键 Shift-鼠标中键 Alt-Shift-鼠标左键 F4(控制键)-鼠标左键 |
| 平移 | Alt-鼠标中键 鼠标中键 | Alt-鼠标中键 鼠标中键 Alt-Shift-鼠标中键 F2(控制键)-LMB F2(控制键)-鼠标中键 F3(控制键)-鼠标中键 F4(控制键)-鼠标中键 |
| 缩放 | Alt-鼠标右键 Ctrl-鼠标中键 鼠标滚轮 | “漫游时使用区域”未处于活动状态时为 Alt-鼠标右键 Ctrl-鼠标中键 鼠标滚轮 Shift-鼠标中键 Ctrl-鼠标中键 F3(控制键)-鼠标左键 F3-鼠标滚轮上下箭头键 |
| 围绕关注中心上下动态观察 | Alt-上下箭头键 | “漫游时使用区域”未处于活动状态时为 PageU 或 PageDown 键;或者始终为 ' 键。 |
| 在最近使用的两个视图之间切换 | Alt-左右箭头键或 Alt-Y 和 Alt-Z。 |
 。
。