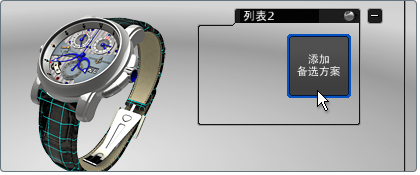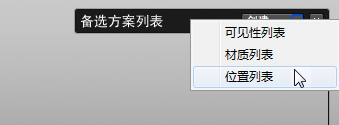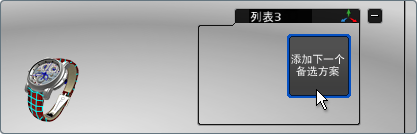材质列表是应用到模型的特定零件的颜色和材质研究。
设置材质备选方案列表
- 按 A 键以查看“备选方案”界面。
- 单击备选方案列表顶部的“创建”按钮。
注意
如果未看到此按钮,则可能处于演示模式。按 Tab 键返回到编辑模式。
- 此时出现一列可能的列表类型。选择“材质列表”。
创建的新列表包含一组新的备选方案。
- 将第一组材质应用到任何要比较的对象。
- 选择所有对象。请参见选择对象。
注意
如果无法选择任何对象,请按 Tab 键以切换到编辑模式。如果看不到要选择的对象,则它们可能处于隐藏的模型备选方案中。
- 在新的材质列表中,单击“添加备选方案”按钮。
选定对象将作为新的备选方案添加到列表中。
- 右键单击新的备选方案。在出现的菜单中,选择“设置图像”。
将拍摄当前视图的快照并附加到备选方案。这样,您就可以更轻松地跟踪此特定的备选方案。
- 将下一组材质分配给选定对象。
- 在对象仍处于选定状态时,单击“添加下一个备选方案”。
- 例如,在新备选方案的菜单中,选择“设置图像”,以使您可以跟踪此备选方案。
- 继续添加备选方案来完成颜色和材质研究。
从材质备选方案中删除对象
- 单击要处理的备选方案。
- 选择要从备选方案中删除的对象。
- 在备选方案的鼠标右键菜单中,选择“删除选择”。
对象即从材质备选方案中删除。如果查看其他备选方案并返回到此备选方案,则该对象将不包括在内。
将对象添加到材质备选方案
- 选择希望添加到现有备选方案的对象并应用适当的材质。
- 在备选方案的鼠标右键菜单中,选择“将选择添加到”。
对象即添加到备选方案。
删除备选方案
- 选择要删除的备选方案。
- 在备选方案的鼠标右键菜单中,选择“删除备选方案”。
备选方案即被删除,材质关联将丢失。
设置和查看位置列表
通过位置列表,可以比较模型或对象的备选方案位置。
例如,您可以:
- 将模型放置在多个场景位置,用于场景比较或设计评估。
- 为模型组件比较多个位置。
- 创建模型组件的分解视图。
注意
如果重新导入在 Autodesk Showcase 外部变换的模型,则外部变换会反映在位置列表中。变换是累积的(即,对重新导入的模型的新位置进行位置列表中的变换)。
设置位置备选方案列表
- 按 A 键以查看“备选方案”界面。
- 单击备选方案列表顶部的“创建”按钮。
注意
如果未看到此按钮,则可能处于演示模式。按 Tab 键返回到编辑模式。
- 此时出现一列可能的列表类型。选择“位置列表”。
即创建一个新列表,以包含新的位置备选方案列表。
- 选择要添加到新位置备选方案的对象。
注意
使用 “编辑 > 全选”选择整个模型。如果无法选择任何对象,请按 Tab 键以切换到编辑模式。如果看不到要选择的对象,则它们可能处于隐藏的模型备选方案中。
- 在新列表中,单击“添加下一个备选方案”按钮。
选定对象将作为新的备选方案添加到列表中。
- 从鼠标右键菜单中选择“设置图像”以标识备选方案。
- 将模型或对象移动到新位置。
- 单击“添加下一个备选方案”。
现在,您可以使用此备选方案列表来查看处于两个不同位置的模型。
从备选方案中删除对象
您可能无意中将一个对象添加到了备选方案。要删除它,请执行以下操作:
- 单击要处理的备选方案。
- 选择要从备选方案中删除的对象。
- 在备选方案的鼠标右键菜单中,选择“删除选择”。
该对象不再属于备选方案。
将对象添加到备选方案
您可能已导入其他对象,并希望将其包括在位置备选方案中。要添加它,请执行以下操作:
- 选择要添加到备选方案的对象。
- 单击要处理的备选方案。
- 在备选方案的鼠标右键菜单中,选择“将选择添加到”。
- 对象即添加到备选方案。
删除备选方案
- 展开列表以查看其备选方案。选择要处理的备选方案。
- 在备选方案的鼠标右键菜单中,选择“删除备选方案”。