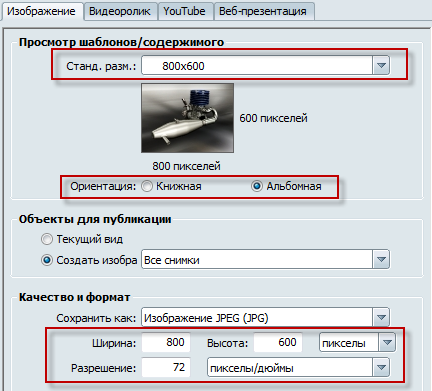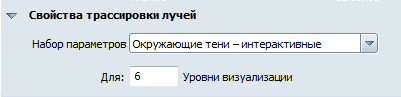Команда "Опубликовать изображения" используется для создания изображения из текущего вида и режима визуализации (либо аппаратной
визуализации, либо режима трассировки лучей). Параметры для создания и сохранения изображения изменяются в зависимости от
режима визуализации.
Проверка того, находится ли интерактивная сцена в необходимом режиме визуализации
Перед сохранением изображения убедитесь в том, что в данный момент отображаются требуемые режим визуализации, качество и эффекты.
- Задайте вывод с использованием трассировки лучей или аппаратной визуализации, как описано в разделе О режимах визуализации.
Примечание
В некоторых случаях визуальные различия между интерактивной трассировкой лучей с последовательным улучшением и аппаратной
визуализацией бывает трудно определить без изменения вида. Проверьте параметры визуальных стилей, чтобы избежать перемещения
камеры или обновления изображения на экране.
- Выберите . Откроется окно "Производительность и качество".
- Убедитесь, что в разделе для текущего диапазона качества отображаются эффекты, которые должны быть в изображении.
- Убедитесь, что в разделе для параметра "Минимальное значение сглаживания" установлено значение "Высокое".
Открытие окна публикации изображений и сохранение изображения
- Перейдите в тот режим визуализации, который требуется использовать для создания изображения.
- Выберите .
Откроется окно "Опубликовать изображения".
Примечание
Параметры, доступные в окне публикации изображений, зависят от того, какой режим визуализации является активным и какой вид
используется — ортогональный или перспективный. Более подробная информация приведена в разделе О режимах визуализации.
- Введите имя публикации в поле в верхней части окна. Оно будет использоваться как имя файла для вывода. Например, если ввести
"MyOutputName", полученному JPG-файлу будет присвоено имя MyOutputName.jpg.
- Выберите формат файла в поле "Сохранить как" в разделе "Качество и формат". Доступные форматы зависят от текущего режима визуализации.
Дополнительную информацию о форматах файлов см. в разделе Форматы файлов сохраненных изображений.
- Чтобы увеличить сглаживание кромок, выберите в разделе "Качество и формат" и перетащите регулятор для корректировки. Это не влияет динамически на отображение видового
экрана. Настройка влияет на вывод окончательного изображения.
- Если требуется открыть выводимые данные после завершения публикации, установите флажок в верхней части окна.
- В нижней части окна укажите, следует ли опубликовать выводимые данные на локальном компьютере, в облаке или обоими способами.
См. раздел Публикация в облаке.
- Нажмите кнопку .
Публикация текущего вида или выбранных снимков и слайдов
В разделе "Объекты для публикации" выберите один из следующих вариантов.
- Текущий вид
-
Отображаемый в данный момент вид будет опубликован как изображение.
- Создать изображение из
-
Позволяет выбрать в раскрывающемся списке параметры вывода. Во всех случаях, чтобы сделать изображение, используется начальный
кадр слайда или снимок. В случае нескольких снимков или слайдов к заданному имени публикации добавляются возрастающие номера,
например,
MyOutputName_Shot1.jpg,
MyOutputName_Shot2.jpg,
MyOutputName_Shot3.jpg и т. д.
- — создание изображений всех слайдов раскадровки.
- — позволяет выбрать необходимые слайды и создать несколько изображений, по одному на каждый слайд.
- имя" — создание изображения выбранного слайда.
- — создание изображений всех снимков в сцене.
- — позволяет выбрать снимки и создать несколько изображений, по одному для каждого снимка.
- имя" — создание изображения выбранного снимка.
Сохранение изображения пользовательского или стандартного размера
- Для пользовательского размера выводимого изображения в разделе "Качество и формат" следует задать размеры и разрешение в выбранных
единицах измерения.
- Для стандартного размера выберите значение в поле , расположенном в разделе "Просмотр шаблонов/содержимого".
Если выбрать стандартное значение для бумаги или фотографии, можно указать ориентацию (книжная или альбомная), в которой следует
сохранить изображение.
Можно создать изображение размером до 15 000 x 15 000 пикселов в зависимости от объема доступной памяти компьютера и характеристик
графического адаптера, если используется режим аппаратной визуализации.
Точное масштабирование изображения для печати
Для визуализаций ортогонального вида при выводе изображения может использоваться точный масштаб. Это позволяет изменить масштаб
изображения, чтобы размеры объекта соответствовали физическому размеру выводимого изображения в зависимости от разрешения
(количество пикселов на фактическую единицу измерения). При создании изображения неортогонального вида элементы управления
масштабом будут недоступны.
Сохранение изображения с точным масштабом при определенном разрешении
- Выберите для сцены ортогональный вид.
- Выберите в разделе "Качество и формат".
- Можно выбрать стандартный масштаб в раскрывающемся меню или переместить регулятор масштаба, чтобы выбрать соответствующий
коэффициент.
Вид сцены изменится в видовом экране в соответствии с масштабом объектов в указанном разрешении.
Выбор набора параметров качества и выборки для вывода трассировки лучей
Если трассировка лучей включена, в окне публикации изображения отображаются свойства вывода трассировки лучей. Для приблизительного
представления отображаемого изображения выбирается текущий набор параметров, используемый в окне для интерактивной трассировки лучей, но для качества выборки по умолчанию используется значение "1" (или больше, если для
набора параметров зафиксировано более высокое значение).
При качестве выборки со значением меньше "1" выборка является сокращенной, потому что визуализируется сцена размером меньше
заданного и увеличивается масштаб пикселов. Если требуется, можно выполнить визуализацию сцены с меньшим исходным разрешением
для экономии времени и памяти.
Сохранение изображения с использованием особых параметров трассировки лучей
- Нажмите клавишу R, чтобы включить трассировку лучей.
Примечание
Можно использовать библиотеку визуальных стилей, чтобы включить или выключить трассировку лучей при открытом окне публикации
изображений.
- Выберите набор параметров в поле , расположенном в разделе "Свойства трассировки лучей".
Это определяет общее качество и эффекты трассировки лучей, которые используются при визуализации.
- Введите значение от 1 до 40 в поле , чтобы настроить сглаживание пикселов окончательного изображения.
При публикации этого изображения индикатор выполнения показывает ход визуализации. При визуализации трассировки лучей в автономном
режиме интерактивная трассировка лучей отключена. Команды навигации по сцене игнорируются, пока не будет завершена визуализация.
Визуализацию можно отменить в любой момент во время ее выполнения.
Форматы файлов сохраненных изображений
Изображения можно сохранять в различных форматах, чтобы облегчить их отправку по электронной почте или печать или чтобы открыть
их в редакторе изображений и изменить для последующей презентации. Список форматов файлов отличается в зависимости от того,
какой режим визуализации включен в Showcase.
Форматы изображений при аппаратной визуализации
- JPEG: формат Joint Photographic Experts Group. Общепринятый формат, используемый для Интернета и отправки по электронной почте.
Файл имеет небольшой размер, но в нем могут быть заметны дефекты сжатия.
- TIFF: формат Tagged Image File Format. Общепринятый формат, используемый для издания и архивирования. Файл имеет больший размер,
но сжатие не используется.
Примечание
Изображения TIFF будут содержать дополнительный "альфа-канал", представляющий собой маску оттенков серого для объектов в сцене
с учетом прозрачности, которая позволяет отличать их от цветов среды и фона.
- BMP: формат растрового изображения. Общепринятый формат изображения Windows.
- PSD: документ Photoshop. Формат файлов Adobe Photoshop.
Примечание
Изображения PSD состоят из двух слоев. Один — это объекты в сцене с учетом прозрачности, отделенные от среды и фона, а второй
— это цвета и тени среды или фона без объектов.
Форматы изображений при трассировке лучей
- JPEG: формат Joint Photographic Experts Group. Общепринятый формат, используемый для Интернета и отправки по электронной почте.
Файл имеет небольшой размер, но в нем могут быть заметны дефекты сжатия.
- BMP: формат растрового изображения. Общепринятый формат изображения Windows.
- HDR: формат Radiance RGBE. Содержит большие диапазоны яркости, контрастности и цвета, чем другие форматы файлов, но имеет ограниченную
совместимость с большинством графических редакторов. Кроме отображаемого на экране изображения, сохраняет блики и тени.
Примечание
Изображения HDR могут казаться менее контрастными или более светлыми, чем изображение, отображаемое в интерактивном режиме
на экране. Это происходит из-за ограничений в программном обеспечении для редактирования изображений. Поскольку формат файла
содержит больший динамический диапазон, чем может отобразить большинство мониторов, многие графические редакторы отображают
изображения HDR без гамма-коррекции или наложения тонов для монитора. Для достижения того же визуального представления следует
или наложить на изображение тона LDR, или принудительно выполнить гамма-коррекцию для монитора.
- TIFF HDR: вариант формата TIFF, содержащий большие диапазоны яркости, контрастности и цвета, чем другие форматы файлов, но имеющий
ограниченную совместимость с большинством графических редакторов. Кроме отображаемого на экране изображения, сохраняет блики
и тени.
- TIFF: формат Tagged Image File Format. Общепринятый формат, используемый для издания и архивирования. Файл имеет больший размер,
но сжатие не используется.
Примечание
Изображения TIFF (обычные и HDR) будут содержать дополнительный "альфа-канал", представляющий собой маску оттенков серого
для объектов в сцене с учетом прозрачности, которая позволяет отличать их от цветов среды и фона.