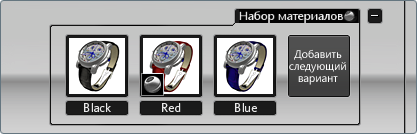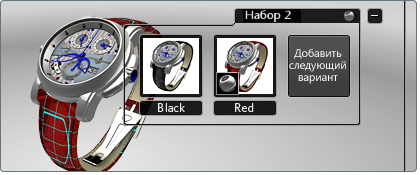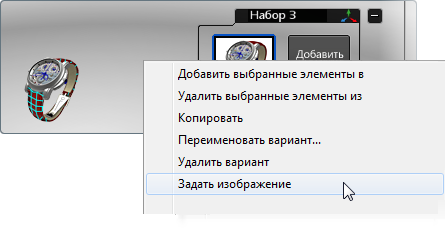Наборы материалов — это анализ цветов и материалов определенных частей модели.
Настройка набора вариантов материала
- Нажмите клавишу А для отображения интерфейса вариантов.
- Нажмите кнопку в верхней части списка вариантов.
Примечание
Если эта кнопка не отображается, то, вероятно, включен режим презентации. Нажмите клавишу Tab для возврата в режим редактирования.
- Откроется список возможных типов наборов. Выберите .
Для новой группы вариантов создается новый набор.
- Примените первую группу материалов ко всем объектам, которые требуется сравнить.
- Выберите все объекты. См. раздел Выбор объектов.
Примечание
Если не удается выбрать объекты, нажмите клавишу Tab для переключения в режим редактирования. Если объекты, которые необходимо выбрать, не отображаются, возможно, они находятся
в скрытом варианте модели.
- В новом наборе материалов нажмите кнопку .
Выбранные объекты будут добавлены в набор в качестве нового варианта.
- Щелкните правой кнопкой мыши новый вариант. В появившемся меню выберите пункт .
Будет создан снимок текущего вида и прикреплен к варианту. Благодаря этому данный вариант проще отследить.
- Назначьте следующую группу материалов для выбранных объектов.
- Не снимая выделение с выбранных объектов, нажмите кнопку .
- В меню для нового варианта выберите пункт , чтобы можно было отследить данный вариант.
- Продолжайте добавлять варианты, чтобы завершить анализ цветов и материалов.
Удаление объекта из варианта материалов
- Щелкните необходимый вариант.
- Выберите объекты, которые необходимо удалить из него.
- В меню, которое открывается при щелчке варианта правой кнопкой мыши, выберите пункт .
Объект удаляется из варианта материалов. Если перейти к другим вариантам, а затем вернуться к этому, объект не будет отображаться.
Добавление объекта к варианту материалов
- Выберите объекты, которые требуется добавить к существующему варианту, и примените подходящий материал.
- В меню, которое открывается при щелчке варианта правой кнопкой мыши, выберите пункт .
Объект будет добавлен в вариант.
Удаление варианта
- Выберите вариант, который требуется удалить.
- В меню, которое открывается при щелчке варианта правой кнопкой мыши, выберите пункт .
Вариант удаляется, и связи материалов при этом теряется.
Настройка и просмотр наборов позиций
Наборы позиций позволяют сравнивать варианты размещения модели или объекта.
Например, можно выполнять следующие действия.
- Помещать модель в различные места сцены для сравнения сцен или оценки проекта.
- Сравнивать различные положения для компонента модели.
- Создавать разнесенные виды компонентов модели.
Примечание
При повторном импорте модели, которая была преобразована вне программы Autodesk Showcase, внешние преобразования отображаются
в наборе позиций. Преобразования являются кумулятивными (то есть преобразования в наборе позиций вносятся в новую позицию
повторно импортированной модели).
Настройка набора вариантов позиций
- Нажмите клавишу А для отображения интерфейса вариантов.
- Нажмите кнопку в верхней части списка вариантов.
Примечание
Если эта кнопка не отображается, то, вероятно, включен режим презентации. Нажмите клавишу Tab для возврата в режим редактирования.
- Откроется список возможных типов наборов. Выберите .
Создается новый набор, содержащий новый набор вариантов позиций.
- Выберите объекты, которые требуется добавить в новый позиционный вариант.
Примечание
Используйте меню для выбора всей модели. Если не удается выбрать объекты, нажмите клавишу Tab для переключения в режим редактирования. Если объекты, которые необходимо выбрать, не отображаются, возможно, они находятся
в скрытом варианте модели.
- В новом наборе нажмите кнопку .
Выбранные объекты будут добавлены в набор в качестве нового варианта.
- В меню, которое открывается при нажатии правой кнопки мыши, выберите пункт для идентификации варианта.
- Переместите модель или объект в новую позицию.
Примечание
Нажмите клавишу H, чтобы использовать ручку преобразования.
- Нажмите кнопку .
Теперь можно использовать данный набор вариантов для просмотра модели в двух разных позициях.
Удаление объекта из варианта
Бывают случаи, когда объект добавлен в вариант случайно. Чтобы его удалить, выполните следующие действия.
- Щелкните необходимый вариант.
- Выберите объекты, которые необходимо удалить из него.
- В меню, которое открывается при щелчке варианта правой кнопкой мыши, выберите пункт "Удалить выбранные элементы из".
Объект больше не является частью варианта.
Добавление объекта в вариант
Может возникнуть необходимость включить другой импортированный объект в позиционный вариант. Чтобы его добавить, выполните
следующие действия.
- Выберите объекты, которые требуется добавить в вариант.
- Щелкните необходимый вариант.
- В меню, которое открывается при щелчке варианта правой кнопкой мыши, выберите пункт .
- Объект будет добавлен в вариант.
Удаление варианта
- Разверните набор для просмотра содержащихся в нем вариантов. Выберите необходимый вариант.
- В меню, которое открывается при щелчке варианта правой кнопкой мыши, выберите пункт .