Оптимизация работы оборудования с помощью окна "Производительность и качество"
Выберите "Файл" > "Параметры" > "Производительность и качество", чтобы открыть окно "Производительность и качество".
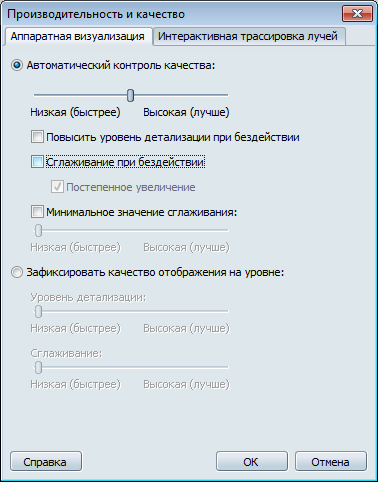
Автоматический контроль качества
На вкладке "Аппаратная визуализация" с помощью регулятора "Автоматический контроль качества" установите приоритет качества визуализации. Showcase будет корректировать частоту кадров для поддержания наилучшего качества отображения в соответствии с выбранным значением. Для этого используются уровни детализации, определенные в выбранном на данный момент сценарии уровня детализации (см. раздел Настройка параметров преобразования импорта). Переместите регулятор к значению "Низкое", если системные ресурсы ограничены или требуется только просмотр объектов на расстоянии. Переместите его к значению "Высокое", если используется очень быстрая система или требуются крупные планы с большим количеством деталей.
Autodesk рекомендует оставить регулятор посередине (по умолчанию) и перемещать его только при видимом ухудшении качества изображения. Если текущие параметры уровня детализации содержат только один уровень, перемещение регулятора не окажет никакого действия.
Повысить уровень детализации при бездействии
Установите флажок "Повысить уровень детализации при бездействии", чтобы разрешить Showcase повышать качество отображения до самого высокого уровня детализации при отсутствии активности.
Данная функция представляет собой расчет сглаживания, которое образует внешний вид поверхностей, материалов и текстур. Выберите параметры для сглаживания, чтобы придать поверхности более реалистичный вид. Однако необходимо учесть, что это может отразиться на частоте кадров.
Зафиксировать качество отображения на уровне
Чтобы проверить количество уровней детализации после загрузки модели, выберите переключатель "Зафиксировать качество отображения на уровне" и, перемещая регулятор вперед и назад, просмотрите различные уровни детализации. Можно зафиксировать низкое качество отображения, если для работы со сценой требуется, чтобы система функционировала быстро и эффективно. Также в ситуации, если рабочий компьютер не такой мощный как тот, на котором будет выполнена презентация, на время работы можно зафиксировать низкий уровень детализации.
Если объект в сцене является исключением для этих параметров производительности и качества, щелкните его правой кнопкой мыши и выберите "Важность/приоритет" > "Низкий приоритет", "Средний приоритет" или "Высокий приоритет".
Например, если автоматический регулятор установлен в положение "Низкое", но определенный объект должен выглядеть качественно, задайте для него высокий приоритет. Либо если фон содержит много объектов с большим количеством полигонов, например, деревья, установите для них низкий приоритет, чтобы они не оказывали большого влияния на производительность. Аналогично, представьте модель из Autodesk Inventor, которая включает в себя множество болтов, каждый из которых использует большой объем памяти. Можно выбрать все болты с помощью диспетчера объектов и установить для них низкий приоритет, чтобы повысить производительность.
В разделе Зафиксировать качество отображения на уровне используйте регулятор "Сглаживание", чтобы зафиксировать уровень сглаживания в Showcase. Меньшее значение сглаживания обеспечивает более высокую производительность, высокое значение сглаживания может привести к снижению производительности.