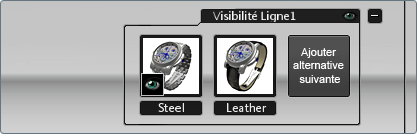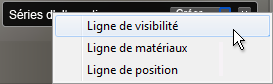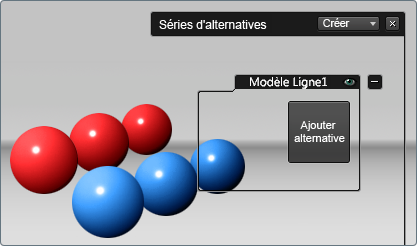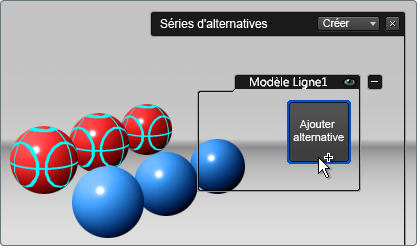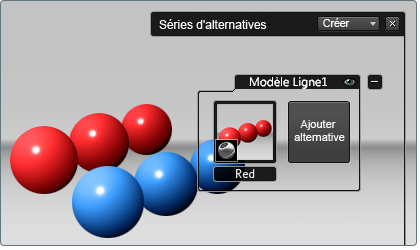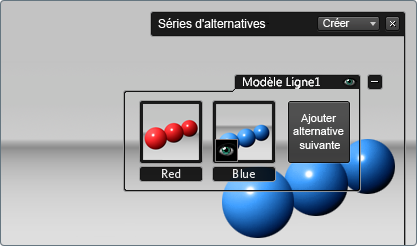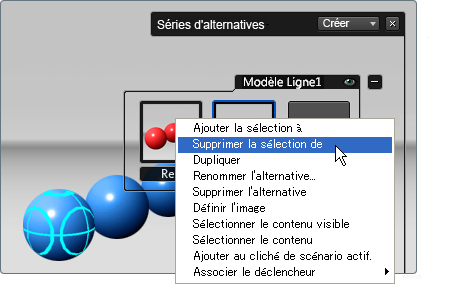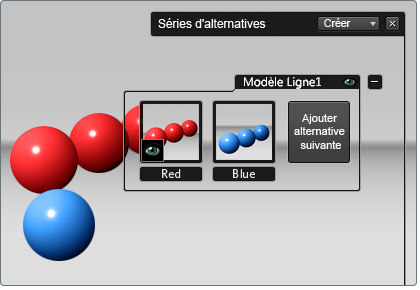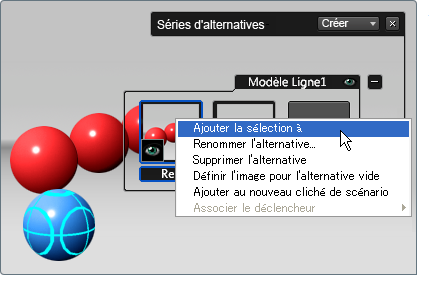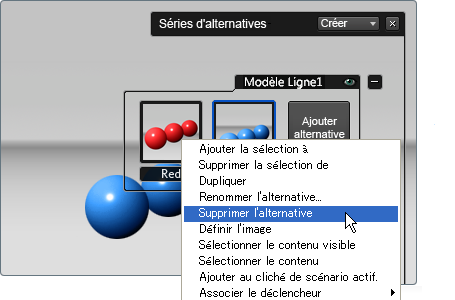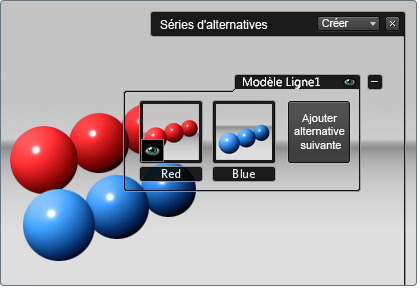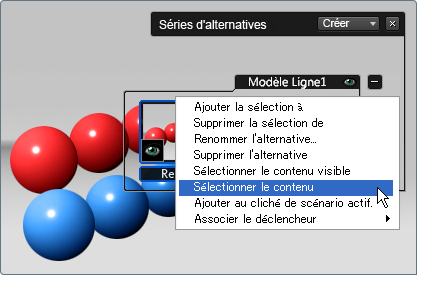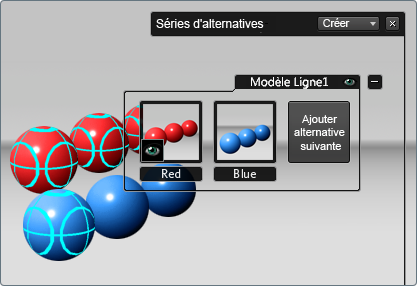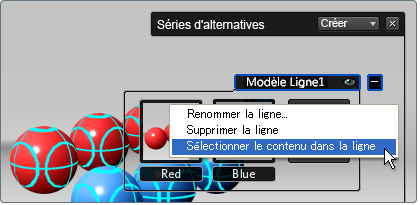Les lignes de visibilité sont des collections d'objets ou des attributs qui leur sont associés, que vous masquez ou affichez en tant qu'unité dans
une scène, par exemple, toutes les pièces qui constituent une conception spécifique d'enjoliveur.
Remarque
Une scène peut comporter un nombre quelconque de lignes d'alternatives de modèles, mais un objet ne peut se trouver que dans
une alternative de modèle à la fois.
Création d'une ligne d'alternatives de modèles
- Appuyez sur la touche A pour afficher l'interface Alternatives.
- Cliquez sur le bouton en haut de la liste des alternatives.
Remarque
Si ce bouton n'est pas visible, vous vous trouvez peut-être en mode Présentation. Appuyez sur la touche Tabulation pour revenir au mode d'édition.
- Une liste de types de lignes disponibles s'affiche. Sélectionnez .
Une ligne est créée ; elle peut contenir un nouvel ensemble d'alternatives de modèles.
- Sélectionnez les objets de la scène que vous souhaitez ajouter à la nouvelle alternative.
Remarque
Si vous ne voyez pas les objets que vous souhaitez ajouter, il est possible qu'ils soient déjà affectés à une autre alternative
de modèle. Vous devez les supprimer de l'autre alternative de modèle avant de les réattribuer (voir ci-dessous).
- Dans la ligne appropriée, cliquez sur le bouton (appelé s'il existe d'autres alternatives dans la ligne).
Les objets sélectionnés sont ajoutés à la ligne en tant que nouvelle alternative. L'icône en forme d'oeil indique que l'alternative
est active et que son contenu est visible.
- Cliquez deux fois sur la zone Nom pour ajouter une étiquette de texte et faciliter l'identification de l'alternative.
Remarque
Lors de la création d'alternatives, n'utilisez pas de symboles spéciaux tels que le symbole "#" dans les noms. Si jamais le
fichier Showcase doit être utilisé via une interface Web (à distance ou en local), les symboles spéciaux rendront difficile,
voire impossible, la gestion des alternatives à l'aide des protocoles HTTP.
Poursuivons sur cet exemple et supposons que vous sélectionniez les objets bleus, puis que vous cliquiez sur . Vous créez ainsi une alternative contenant les objets bleus et la rendez active. Les balles rouges disparaissent, étant
donné que l'alternative à laquelle elles sont associées n'est plus active.
Suppression d'un objet d'une alternative
- Cliquez sur l'alternative que vous souhaitez utiliser pour la rendre visible.
- Sélectionnez les objets à supprimer de l'alternative.
- Dans le menu contextuel qui s'affiche par un clic droit sur l'alternative, choisissez Supprimer la sélection de.
L'objet ne fait plus partie de l'alternative. Il reste visible pour l'alternative actuelle, mais également pour les autres
alternatives :
Ajout d'un objet à une alternative
- Sélectionnez les objets que vous voulez ajouter à une alternative existante.
Remarque
Si vous ne voyez pas les objets que vous souhaitez ajouter, il est possible qu'ils soient déjà affectés à une autre alternative
de modèle. Vous devez les supprimer de l'autre alternative avant de les réattribuer (voir ci-dessus).
- Cliquez sur l'alternative avec laquelle vous souhaitez travailler.
- Dans le menu contextuel de l'alternative, choisissez .
Suppression d'une alternative
- Développez une ligne pour afficher ses alternatives. Sélectionnez l'alternative avec laquelle vous souhaitez travailler.
- Dans le menu contextuel qui s'affiche par un clic droit sur l'alternative, choisissez .
L'alternative est supprimée de la ligne. Les objets de l'alternative ne sont pas supprimés, mais ils sont désormais visibles
et sélectionnables pour toutes les autres alternatives.
Sélection de tous les objets à partir d'une alternative spécifique
- Dans le menu contextuel qui s'affiche lorsque vous cliquez avec le bouton droit de la souris sur l'alternative, choisissez
(ou si vous ne souhaitez pas sélectionner d'éléments masqués).
- Tous les objets de cette alternative sont désormais sélectionnés.
Sélection de tous les objets dans l'intégralité d'une ligne
Cliquez avec le bouton droit de la souris sur le nom de la ligne, puis choisissez .