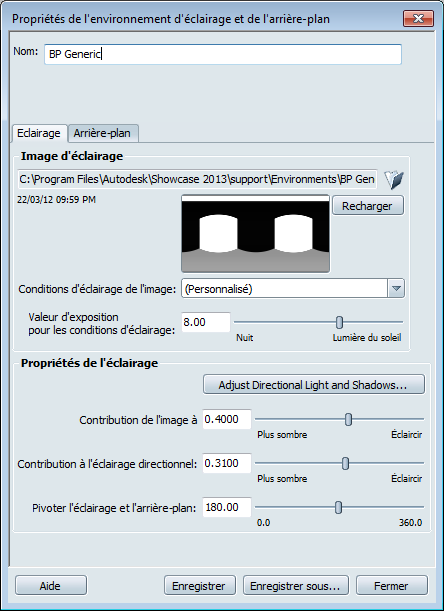Une fois que vous avez obtenu le fichier image d'environnement, suivez ces instructions pour générer les textures IBL nécessaires
pour votre propre environnement dans Autodesk Showcase.
Ces étapes sont identiques que vous choisissiez Eclairage avec arrière-plan de géométrie (avec une image mappée sur celui-ci)
ou Eclairage avec arrière-plan infini (où l'image est infiniment loin). Dans les deux cas, vous devez commencer par préparer
les images, comme décrit dans la rubrique Création ou obtention d'images pour des environnements personnalisés.
- Si l'interface d'environnements n'est pas visible, appuyez sur la touche E (ou sélectionnez ).
- Cliquez sur dans la partie supérieure de l'interface d'environnements.
- Sélectionnez le type d'environnement que vous souhaitez créer dans le menu déroulant.
- Parcourez vos fichiers et choisissez une image panoramique HDR répondant aux critères décrits dans la rubrique Création ou obtention d'images pour des environnements personnalisés.
Après quelques instants, la fenêtre Propriétés de l'environnement d'éclairage et de l'arrière-plan s'affiche et un aperçu
de votre image d'environnement apparaît.
- Choisissez une valeur prédéfinie dans la liste déroulante qui décrit les conditions d'éclairage de l'image HDR ; par exemple, . Reportez-vous à la rubrique A propos de la fenêtre Propriétés de l'environnement d'éclairage et de l'arrière-plan : onglet Eclairage.
- Cliquez sur et alignez la lumière directionnelle sur le soleil ou le point le plus clair de l'image HDR. Pour ce faire, cliquez sur , puis cliquez avec la touche Ctrlenfoncée sur le soleil reflété dans un objet rond et brillant (de préférence).
- Réduisez à 0 et ajustez pour que l'arrière-plan soit aussi réaliste que possible. A ce stade, votre modèle devrait se présenter comme si quelque
chose bloquait la lumière principale dans la scène (par exemple, un nuage). Reportez-vous à la rubrique A propos de la fenêtre Propriétés de l'environnement d'éclairage et de l'arrière-plan : onglet Eclairage
- Vérifiez les ombres ambiantes et modifiez-les si nécessaire. Reportez-vous à la rubrique Ajout d'ombres ambiantes.
- Réintroduisez graduellement pour que le modèle soit éclairé comme vous le souhaitez. Assurez-vous que les objets qui font face à la source de lumière
ne sont pas plus lumineux que souhaité.
- Vérifiez la direction des ombres résultantes. Si elles ne sont pas assez sombres ou trop sombres, procédez à des ajustements.
Reportez-vous à la rubrique Ajustement de la lumière et des ombres d'environnement et
- Cliquez sur pour enregistrer l'environnement dans les environnements de la scène ou pour l'enregistrer dans un dossier personnalisé.
La fenêtre Créer un environnement reste ouverte pour les ajustements et la recréation de l'environnement avec de nouveaux
paramètres.