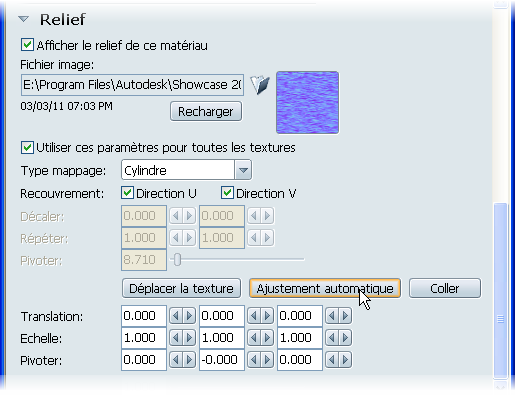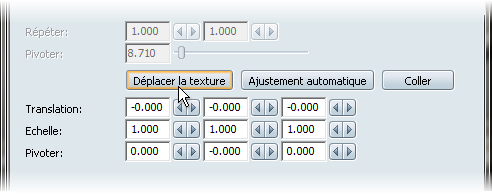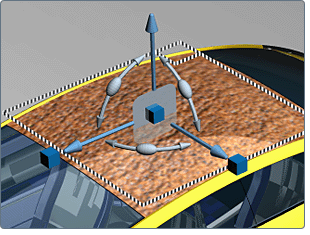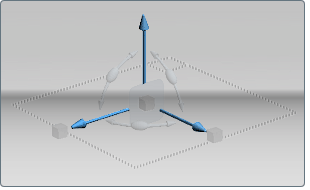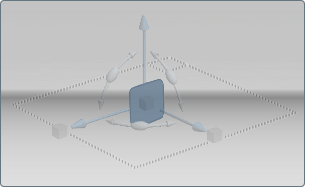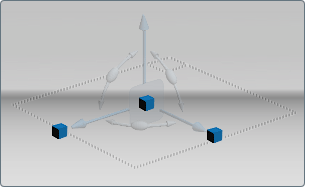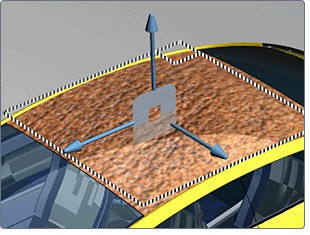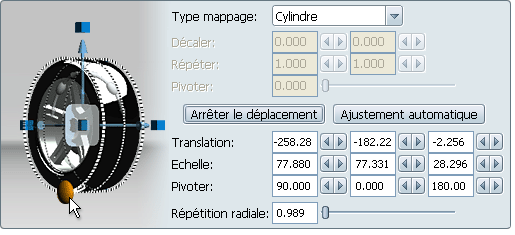Cette rubrique décrit comment déplacer les textures d'image à l'aide de la boîte de dialogue Propriétés de matériau. Pour
ouvrir la boîte de dialogue Propriétés de matériau, cliquez avec le bouton droit sur un matériau et choisissez .
Pour déplacer des textures d'images à l'aide du mappage paramétrique (UV)
Pour le mappage paramétrique (UV),
- Entrez des valeurs U et V pour décaler ou répéter le motif de l'image.
utilisez les champs pour positionner, mettre à l'échelle et pivoter l'image sur la surface.
- Saisissez la valeur en degrés ou utilisez le curseur pour faire pivoter la vue.
Pour déplacer les textures d'images qui utilisent une texture de projection planaire, triplanaire ou cylindrique :
- Cliquez sur le bouton .
Cette opération permet d'aligner la texture d'images à la zone de contour de la surface, ce qui permet à la texture d'images
d'avoir la même taille et d'être dans le même plan que les objets sélectionnés.
- Pour régler manuellement l'image de la texture pour une adaptation optimale au modèle, cliquez sur le bouton .
- Un manipulateur apparaît pour faire pivoter, déplacer ou mettre à l'échelle la texture.
- Pour déplacer la texture dans une direction, cliquez sur les flèches et faites-la glisser.
- Pour déplacer la texture dans un plan, cliquez sur le gros plan au milieu. (Pour changer le plan, faites pivoter la vue jusqu'à ce qu'elle s'ajuste automatiquement.)
- Pour faire pivoter la texture dans un plan, cliquez sur les poignées de l'arc et faites-les glisser.
- Pour mettre à l'échelle la texture dans une direction, cliquez sur les cubes et faites-la glisser. Pour mettre à l'échelle l'intégralité de la texture, cliquez sur le petit cube au milieu.
- Pour aligner la projection de façon à ce qu'elle soit perpendiculaire à une surface, maintenez la touche Ctrl enfoncée et cliquez avec le bouton gauche de la souris. Cliquez et faites glisser la souris pour déplacer la projection de
manière interactive sur la surface.
- Pour déplacer le point de pivot autour duquel vous effectuez la rotation et la mise à l'échelle de la texture, appuyez sur la touche Insertion. Le manipulateur change de sorte que vous puissiez déplacer le point de pivot dans une direction ou dans un plan.
- Pour interrompre le déplacement de la texture d'images, cliquez à nouveau sur le bouton ou appuyez sur la touche Echap.
Remarque
Vos modifications sont reflétées dans les champs Translation, Echelle et Pivoter (que vous pouvez utiliser pour saisir les coordonnées X, Y et Z exactes).
Duplication du matériau mappé sur d'autres objets à l'aide de l'option Coller
Le bouton Coller accompagne la fonction d'ajustement automatique. Il vous permet d'aligner des textures de matériau ou de
décalcomanie sur plusieurs objets. Par exemple, si vous appliquez une décalcomanie sur les portes d'une voiture ou un matériau
brique sur plusieurs murs d'un bâtiment.
Pour dupliquer le matériau mappé sur d'autres objets à l'aide de l'option Coller :
- Sélectionnez le matériau ou la décalcomanie Showcase ou que vous souhaitez dupliquer.
- Dans la boîte de dialogue Propriétés de matériau, vérifiez que le type de mapping est Planaire, Triplanaire ou Cylindre.
- Cliquez sur et ajustez l'échelle, la rotation et le décalage du matériau en fonction de vos besoins.
- Sélectionnez .
- Sélectionnez les objets sur lesquels vous souhaitez coller le matériau.
- Sélectionnez .
Le matériau s'affiche sur chaque objet.
- Cliquez sur pour aligner la texture collée avec celle de l'objet cible.
Reportez-vous également à la rubrique Suppression ou duplication (copie) d'objets.
Répéter les textures pour le mappage cylindrique
Pour le mappage cylindrique, utilisez la valeur pour répéter la texture à plusieurs reprises autour de la surface. Pour une répétition uniforme des textures, il est recommandé
de saisir une valeur entière (1, 2, 3, 4, etc.).
Vous pouvez également utiliser le manipulateur pour déplacer la texture de manière interactive :