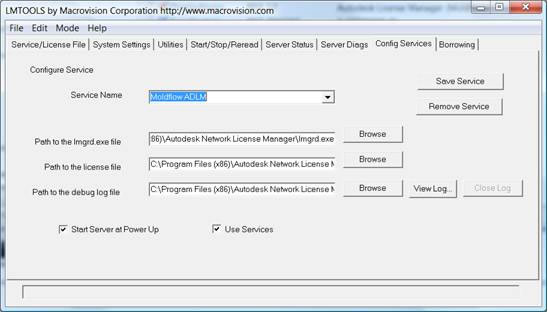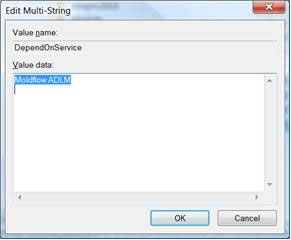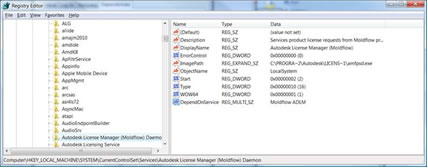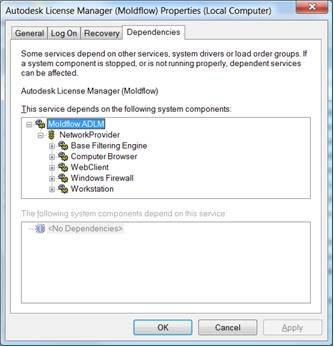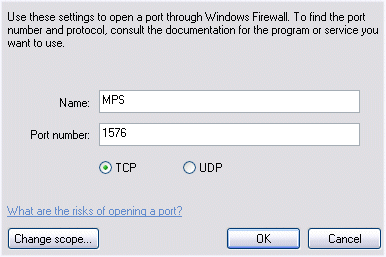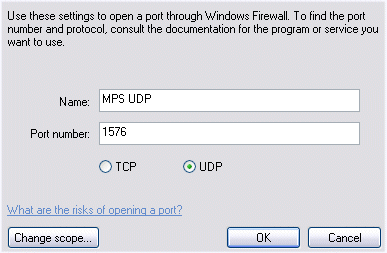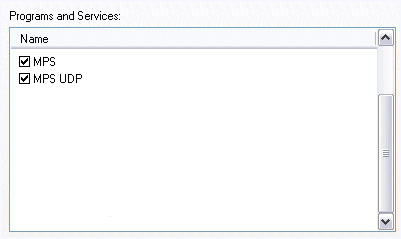For:
Autodesk
Network
License
Manager troubleshooting
This guide provides information
to problems that may occur during and
after the installation of Autodesk Network License Manager.
What’s
new in licensing?
All
Autodesk
Moldflow
2011
products* now use a new licensing system,
Autodesk License Manager (Moldflow), which is based on
Autodesk’s FLEXlm
integration called Autodesk Network License
Manager.
With the new licensing system,
all licenses are floating and customers
will need new license keys which can be obtained from the Autodesk
website.
*An exception to this is
Autodesk
Moldflow
Communicator, which is a
free product and does not require a license key.
Autodesk Network License
Manager compatibility
Product
release support
Autodesk Network License
Manager supports all Autodesk Moldflow 2011
release products.
Legacy Moldflow products (MPI
6.1, MPA 8.0, or earlier versions) are
not supported. Legacy products will continue to be licensed using the
MPS licensing system and although it will stay operational for existing
customers, new development on MPS is not expected in the future.
Platform
support
The Autodesk Network License
Manager cannot be installed on Linux
platforms; however, Autodesk Moldflow Insight application software
installed on Linux platforms can access licenses which are installed on
Windows platforms.
Installation
related problems
To successfully install
Autodesk Network License Manager, you must
reboot the server after the installation and setup of license keys.
License
keys
When saving the license key,
ensure you save the file using a text-only
editor such as Notepad. Using other word processing applications such
as Word may add a ‘Carriage Return’ to the file,
which FLEXlm cannot read.
Adding
a new license
When adding a new license, you
must restart the license server. These
steps should be performed using an administrator-level user account.
- Restart the Autodesk Network
License Manager service.
- Click Start > All
Programs > Autodesk > Network License Manager >
LMTOOLS.
- Navigate to the Service/License File tab
- Select Autodesk license service from Configuration using Services box
- Navigate
to the
Start/Stop/Reread tab
- Click Stop Server
Note: Select the Force
shutdown option if the license server is currently in use by
applications.
- Click Start Server.
- Restart the Autodesk Network
License Manager (Moldflow) service.
- Open the Windows Services
application (Control Panel -> Administrative Tools)
- Select the Autodesk
License
Manager (Moldflow) service, click the right mouse button and select
Restart.
License
registration
When registering licenses, the
server machine may show multiple
Ethernet addresses in the LMTOOLS System Settings window. When this
happens, the command line utility ipconfig /all should be used to
identify the main network connection. The Physical Address for this
connection can then be mapped back to the Ethernet Address in the
LMTOOLS System Settings window, and the correct address can be chosen.
- Open the command prompt
(Start
> All programs > Accessories > Command Prompt)
- Type the following command:
C:>
ipconfig /all.
Permission
problems
To install Autodesk Network
License Manager, you must have
administrator privileges. Ensure you are logged in as the Administrator.
On a
Vista machines, you need to set UAC (User Account Control) to Run
as Administrator so that you can do any of the following:
-
(On the server side), make
changes to LMTOOLS.
- (On the
client side), change
the license server with the Network License Server Settings tool.
- (On a Vista server), if the
client cannot connect to the server, disable the IPV6 network protocol.
If you get a CD-StartUp Error,
it means that you do not have
administrator rights to install the software. Log in as Administrator,
or run the installation as Administrator and then try again.
On machines where the user has
limited access permissions, it is
necessary to run the license configuration tools as an Administrator.
This is achieved by right-clicking the tools icon and selecting Run as
Administrator from the list of options. Tools which require this level
of privilege escalation are LMTOOLS and Network License Server Settings.
If these tools are run without administrator-level privileges, user
modifications may not be saved correctly.
Licenses are not recognised
The computer fails to recognise the installed license after rebooting the computer.
There are two main causes for this:
Service dependency is lost
By default, the Autodesk License Manager (Moldflow) Daemon service
does not have any dependent services. It actually depends on the FLEXlm
service. Since the name of this service is controlled by the user, this
dependency cannot be created automatically during installation or
programmatically at runtime. If you find that the licenses are not
recognised after rebooting your computer, you can manually create the
dependency.
1. Identify the FLEXlm service name using LMTOOLS.
a. Click Start > Programs > Autodesk > Network License Manager > LMTOOLS.
b. Click the Config Services tab.
c. Note the name of the service, where the Path to lmgrd.exe file is:
- x86 operating system C:\Program Files\Autodesk Network License Manager\lmgrd.exe
- x64 operating system C:\Program Files (x86)\Autodesk Network License Manager\lmgrd.exe
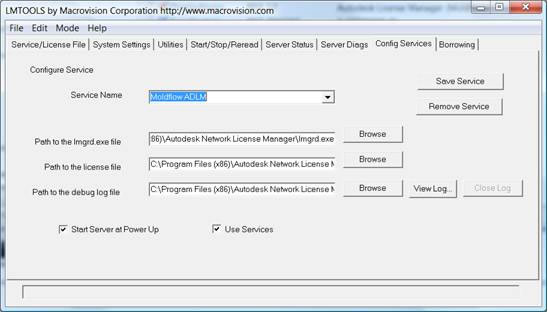
2. Edit the dependant services for Autodesk License Manager (Moldflow) Daemon.
Note: You must be logged in as Administrator to make changes.
a. Click Start > Run and then type Regedit.
b. Navigate to the following directory: HKEY_LOCAL_MACHINE/SYSTEM/CurrentControlSet/Services/Autodesk License Manager (Moldflow) Daemon.
c. Right-click the mouse and select New > Multi String Value. A new registry value is created.
d. Rename the new file to DependOnService and then double-click the value. The Edit Multi-String dialog appears.
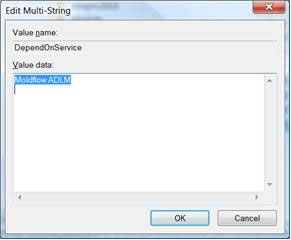
e. In the Value data section, type the name of the FLEXlm service as noted from the LMTOOLS.
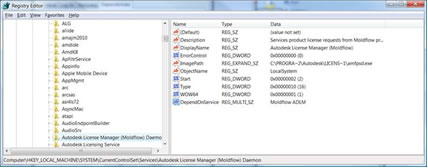
3. Check the dependencies.
a.
Click Start > Run > Services.
b. Double click on the Autodesk License Manager (Moldflow) Daemon.
c. Click the Dependencies tab.
d. Expand the FLEXlm service name in the system components section to display the dependencies.
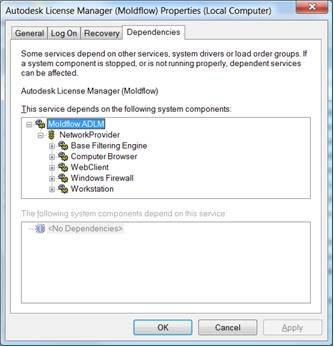
ADLMHEAT has stalled
After installation, the ADLMHEAT process stalls because FLEXlm is not ready.
In Vista, change the ampsd service Startup type to Automatic (Delayed Start).
- Open the Windows Services application (Control Panel > Administrative Tools > Services)
- Right-click on the service Autodesk License Manager (Moldflow), and then select Properties.
- For Startup Type, select Automatic (Delayed Start).
You must wait at least 35 seconds before requesting a license. It
takes time for FLEXlm to respond to queries (usually 1-2 seconds per
query), so the more licenses you have, the longer you need to wait.
Check the FlexLM registry keys
When either the Autodesk FlexLm server or the Autodesk License
Manager (Moldflow) service cannot see the installed Autodesk Moldflow
licenses, please check if the registry entries for the Autodesk FlexLm
service are set up correctly.
CAUTION: Editing the registry can cause
severe system-wide problems. Always backup your registry before making
any changes. Visit Microsoft Help and Support for help backing up your registry.
Ensure the following keys exist on the server, and their values are
set correctly. Be sure to include the '@' symbol where necessary.
Location (32-bit): HKEY_LOCAL_MACHINE\SOFTWARE\FLEXlm License Manager
Location (64-bit): HKEY_LOCAL_MACHINE\SOFTWARE\Wow6432Node\FLEXlm License Manager
| Key |
Type |
Value |
| ADSK_LICENSE_FILE |
REG_SZ |
@127.0.0.1 |
| FLEXlm License Manager |
REG_SZ |
@<server name> |
Location (32-bit): HKEY_LOCAL_MACHINE\SOFTWARE\FLEXlm License Manager\<service name>
Location (64-bit): HKEY_LOCAL_MACHINE\SOFTWARE\Wow6432Node\FLEXlm License Manager\<service name>
| Key |
Type |
Value |
| Default |
REG_SZ |
[Value not set] |
| cmdlineparams |
REG_SZ |
[blank] |
| License |
REG_SZ |
<path to license file>\<license file name> |
| Lmgrd |
REG_SZ |
<path to lmgrd>\lmgrd.exe |
| LMGRD_LOG_FILE |
REG_SZ |
<path to log file>\<log file name> |
Check
the server status
- Open LMTOOLS (Start >
All
Programs > Autodesk > Network License Manager >
LMTOOLS).
- In the Server Status tab,
click Perform Status Enquiry.
- If a server does not
appear to
run, check that the service is running.
- If no license appears
and the
server is running, save the license file again using Notepad.
Check
that the correct server
displays
If the server status is OK, you
should be able to see the server in
LMTOOLS.
- Open Network License Server
Settings
(Start > All Programs > Autodesk > License Manager
(Moldflow) > Network License Server Settings).
- Check that the correct
server appears.
Check
that the client and
server are accessible
Check that both the server and
the client can ping each other by using
both the hostname and IP address (tests DNS and reverse DNS).
Configuration
Firewall
configuration
When using a firewall, port
6014 TCP must be open on the server to
allow clients to reserve licenses. If the port is not open, you will
get a License check timed out error when attempting to open the GUI.
Note: Port 6014 is hardcoded
and cannot be changed. Consult the
documentation provided with your firewall software for instructions on
how to open these ports.
Network
configuration
When using a local license
server, it is best to configure the license
server as either the name localhost or as the IP address 127.0.0.1.
This ensures that network configuration changes will not affect
licensing.
After restarting the license server, it may take up to a minute for the
services to re-initialize fully. During this time, attempts to check
out licenses from the server may be rejected.
FAQs
Q) Can I use the Silent installation
command to install the license?
A) You can use the Silent installation
command to install the client correctly. However, it will not install
the server correctly.
Q) What happens if the server is not
recognized in the DNS?
A) The client can point to the server
using an IP address.
Q) What happens if the client is not
recognized in the DNS?
A) The client will not be able to see the
licenses, and Autodesk Moldflow Proxy Service Monitor shows the server
as unknown. This needs to be fixed by your IT department.
Q) What happens if the firewall is
incorrectly configured on the server?
A) The client will not be able to see the
licenses, and Autodesk Moldflow Proxy Service Monitor shows the server
as unknown. See the Firewall
configuration
section to rectify
this problem.
Q) What happens if I change network (VPN,
wifi) ?
A) As long as the network card used
during registration is present on the system, licenses will remain
valid.
Q) What happens if the license keys
expire?
A) The software will stop working. No
warning will be given. If you restart the Autodesk Network License
server, a debug message displays saying the license has expired.
Q) What if the Hostname of the License
Server changes?
A) Depending on system configuration, it
may be necessary to re-issue license keys for the license server if its
hostname changes.
Q) Can I point to a network license
server when on VPN?
A) Network Port 6014 should be enabled.
Consult IT support for further assistance.
Q) Can I try to set two Moldflow license
servers pointing to only one FLEXlm server?
A) No. Setting the Autodesk License
Manager (Moldflow) Service proxy server on two hosts will corrupt the
administration of the license queue.
Additional
help and support
When contacting technical support regarding issues with the Autodesk
License Manager(Moldflow) server, it is recommended that you attach a
diagnostic report.
To generate a report:
- Download and extract this batch file to your desktop (right-click Save as): adlmdiag.zip
- Run the batch file by double-clicking it.
Note: In Windows Vista, you will need to right click, and select Run as Administrator.
- In the command prompt that appears, enter the name of your Autodesk FlexLM service and press Enter.
This will generate the diagnostic report: adlm_info.txt
- Please send the report (adlm_info.txt) together with your license issue to Autodesk Moldflow Technical support.
Autodesk
support
http://support.autodesk.com
- There are more than 170
solutions available about Network license manager
- TS1070000 AutoCAD
2008 Installation and Configuration Troubleshooting Guide
In
Siebel or the Subscription
Center
http://subscription.autodesk.com
- DL10976858 Hotfix - Autodesk
Network License Manager IPv6 Support
- FLEXlm Error -12.
Unknown Vendor Daemon:adskflex
This error will occur when
the information in the license file has been
changed.
Usage of a non-ASCII editor
- TS1055302 Service Creation
Error: Failed to install FLEXlm License Server. Could not
Create Service
Backslash in the service name
- TS1054983 Network License
Manager license file path length limitation
Installation path too long
- TS1056858 Error -1,359 with
FLEXlm
Ensure the option LMTOOLS
ignores license file path environment
variable is selected
Discussions
group portal
http://discussion.autodesk.com/forums
MPS troubleshooting information
- Open the Moldflow Product Security Administrator (
).
- When the Administrator opens, select . The on-line help system for the Moldflow Product Security Administrator appears.
- Open the Enterprise Dashboard (
).
- When the Enterprise Dashboard opens, click the Help button in the lower right hand corner. The on-line help system for the Enterprise Dashboard appears.
Customers who participated in the MPS Beta program should be aware of the following information.
- You
must ensure that all components of your MPS installations are in sync.
You will need to upgrade your license server from the Beta version, as
well as any Beta version Enterprise Dashboards that you have installed
previously.
- When upgrading from a Beta server, you should uninstall the Beta version of MPS and remove the \Program Files\Moldflow\Product Security directory before installing the new server.
There are two licensing systems available
with Moldflow Product Security. The differences between the two systems
are explained below.
Commercial licensing
When a Moldflow client product such as Moldflow Plastics
Insight (MPI) or Moldflow Plastics Advisers (MPA) attempts to perform
an operation, it first checks whether a required license (node-locked
or floating) is available on the license server. If a license is
available, the client product reserves the license in a first come,
first served order. The license is returned when the operation is
complete.
Enterprise licensing
In
an Enterprise licensing system, a communal pool of licenses exists on a
single license server. These licenses are referred to as Tasks.
A user must reserve a task from the communal pool before he or she
undertakes an operation in a Moldflow client product. Only the tasks
that the user has reserved for his or her personal use are available
for that user.
If the user does not have enough tasks to perform an operation, he
or she must reserve more tasks. Task reservation is performed using the
Enterprise Dashboard. A list of the tasks required to perform
particular operations is included in the online help system of the
Enterprise Dashboard. See the "What Task do I need?" topic.
Note: This is only applicable to those people using Enterprise licenses.
If your Moldflow product crashes or you experience a hardware failure while you have a task reserved and in the Active
state, the task will be "orphaned" and will not automatically be
returned to the communal task pool. You will need to recover any
orphaned tasks manually. The orphaned task will be displayed as Active, but in this instance you may return it to the communal task pool.
If, as a result of a hardware failure, you can no longer log into your machine, you may access your tasks from another machine:
- Log
in to any machine on the network that has a Moldflow Dashboard
installed. You must use the same username that you used when you
reserved the tasks.
- Launch the Enterprise Dashboard ().
- You
will see the list of tasks that are reserved under your name. The list
will include both orphaned tasks (if there are any) and non-orphaned
tasks.
- Ensure that at least 10 minutes have passed since the Moldflow crash or the hardware failure.
- Select the orphaned task and click the
 button in the middle of the two panes.
A dialog appears that states
button in the middle of the two panes.
A dialog appears that states
This
task is currently active. You may only return this task if the analysis
and study associated with it are closed. Are you sure you want to
continue?
- Click Yes to return the orphaned task to the communal task pool.
Note: You may not return non-orphaned tasks that are Active.
If a license or security error message appears, you should do the following.
- Check that you are using the correct license server.
- Check
that you are using an appropriate version of Moldflow Product Security
for the Moldflow client software on your machine. For example, MPI 6.1
requires you to use MPS 2.3 or later. The installation guide that came
with your client software will specify the appropriate version of MPS
to use. All newer versions of MPS are fully backward compatible.
- Check that the licence server has valid licenses installed.
- Check that you can access the license server, and that reverse name resolution works correctly.
- On the client machine enter ping <server name>
- On the license server machine enter ping <client name>
- Make sure that port 1576 is open on all machines using Moldflow products, plus all switches and routers in-between.
- Open the Windows Firewall ().
- Open the Exceptions tab and click Add Program.
The Add Program dialog is displayed.
- Select Administrator from the list, or click Browse and
select the mpsa.exe file from your Moldflow Product Security
folder (default location is C:\Program Files\Moldflow\Product Security).
- Click OK to close the Add Program dialog.
- Check that you have an entry called MPS in the Programs and
Services list on the Exceptions tab. If you do not have
this entry, create it by clicking Add Port and then fill
in the information as shown below:
- You should then create an exception for the MPS UDP port. To
do so, click Add Port and fill in the information as shown
below:
- Your Programs and Services list on the Exceptions tab
should now contain at least the two following entries:
- Click OK to close the Windows Firewall dialog.
You should now be able to see your sever in the MPS Servers tab.
You may encounter the following issues or messages during the license key install process.
| Description |
Explanation |
| If you cannot find a file with extension ".key
" when you want to install the key files. |
You
have either not applied for a license keyfile from Moldflow, or you
have not extracted the license keyfile from the email sent to you by
Moldflow. If you have not applied for a license keyfile from Moldflow,
you should do so by following the steps in the Obtain License Keys
wizard ().
You should run this wizard on the computer that is to function as the
server. When you receive an email from Moldflow regarding keyfiles, you
should save the keyfile to your local machine.
|
| You encounter the following message: "ERROR: Unable to install key on MPS server <IP address>. A key for this module already installed on this server." |
This
message indicates that the same license key has already been installed
on the Moldflow Product Security server that you specified. You cannot
re-install the same license key without first removing the old version.
|
| You encounter the following message: "ERROR: Unable to install key on MPS server <IP address>. Key is not valid for this server." |
You
have attempted to install the license key on a different server to that
specified in the license keyfile. The license keyfile can only be
installed on the server that is named in the license keyfile. If you
are not sure which server this is, click the License Key Administration button. When the display updates, you will find the server name at the far right end of each keyfile line.
|
After completing the Moldflow Electronic Registration wizard, you will receive a
keyfile from Moldflow. If you have renewed or upgraded your Moldflow licenses, you will also receive a new keyfile.
This keyfile needs to be installed on a license
server.
- Start the Moldflow Product Security Administrator tool. (From the Start menu, navigate to Moldflow Product Security and then click Administrator).
- Click License Key Administration ().
- Click Open Keyfile.
- The Open Keyfile dialog is displayed. Select the keyfile
(*.key) that you received from Moldflow and click Open.
- The information stored in the keyfile is displayed in the License
Keys to Install table. You will see a number of rows, each one
containing information about a license feature, its maintenance
end date, the license type and the server hostname.
- Click Next.
The MPS Server Selection panel is displayed.
- Select the server on which to install the licenses contained
in the keyfile.
Note: You must install the license key
on the server identified in the keyfile. If you are not sure which
server this is, click the Back button. You will find the
server name at the right end of the license key line. When you have confirmed the server name, click Next to
return to the MPS Server Selection panel.
- Click Next to install the keyfile on the selected server. The Keys Installation panel is displayed.
- If you selected the correct server, and if the keyfile has not
already been installed on that server, you should see the following
message for each key in the table:
OK: Installed key on MPS server
IP address
.
- When the keyfile has been installed, click Next.
The
License Server Information panel is displayed for
the server on which you installed the keyfile. You can now see all
the different license features and their associated information.
UTC
(Coordinated Universal Time) of the MPS server and all of its client
machines must be within 30 minutes of each other. When clocks need to
be adjusted for daylight savings, you should not manually adjust the
local clock on a machine. Instead you should change the local time
zone.
For Moldflow Product Security to operate correctly on Windows machines, you must ensure that the Automatically adjust clock for daylight savings change check-box in the Time Zone tab () is checked on both the server and all client machines.
After completing the registration wizard, you will receive a
keyfile from Moldflow. This file needs to be installed on the license
server. There are two methods to install a license keyfile on a UNIX/Linux server. The first is to use the Moldflow Main Menu
on the UNIX/Linux license server (instructions below ). The second is
to install the keys using the Product Security Administrator on a
remote Windows machine.
- Log in as root on the machine acting as the Moldflow License
Server.
- Run the moldflow executable (default path is /usr/moldflow/mfps/bin).
For example, enter:
/usr/moldflow/mfps/bin/moldflow
The
Moldflow Main Menu appears.
- Enter the number associated with the Moldflow Product Security
Administration menu option.
The Administration menu appears.
- Enter the number associated with the Install License Keys menu
option.
A prompt appears asking for the location of the keyfile.
- Enter the location of the keyfile received from Moldflow and
press Enter.
The keys will be added to the server.
Note: It may be necessary to wait 30 seconds or more
before attempting to use these licenses.
For MPS 2.5 and earlier versions, the following environment variable needs to be set to ensure that MPS operates correctly.
Table 2. MPS
environment variable
| Name |
Scope |
Description |
MFPSHOST
|
Client
|
This variable specifies the name of the license
server. It can be set to "localhost" if the current machine is the license server.
- Login as root.
- Run Moldflow.
- Select Moldflow Product Security Administration from the Moldflow Main Menu.
- Select Change License Server Host.
- Answer y when asked Do you wish to change the License Server (y/n).
- Enter the hostname of the new license server.
Note: MFPSHOST may be specified as a
colon-delimited list to enter the primary, secondary and tertiary
servers. However, this is not backwards compatible with products
originally released with versions of MPS prior to 1.3, such as MPI
5.0, MDL 5.0 and Moldflow Works 1.0
- Confirm that the name is correct.
|
Since the release of MPS 2.3,
the Product Security Administrator contains the functionality to allow
you to change the Moldflow license server that provides your licenses.
- Open the Moldflow Product Security Administrator ().
- From within the Administrator, select .
The MPS Server Settings dialog will appear.
- To change the license server, type the name or IP
address of the desired license server in the box.
You may enter a list of servers if you have more than one. To do so, please enter each server name on a seperate line.
- The server with Enterprise keys installed must be the first server in the server list.
- Any number of servers with Commercial keys installed may be listed after the server with Enterprise keys.
If you place the server with Enterprise keys anywhere else in the
list, your Enterprise edition Moldflow products will not operate
correctly.
- Click OK to save your change.
- If you have any Moldflow software that was released prior to November 2006 installed, you must restart your machine
for this change to take effect.
You may change the license server () while
the Enterprise Dashboard is open. The Enterprise Dashboard will update
automatically to show the licenses on the new server.
If you start the Enterprise Dashabord while you are using a server
that only has Commercial keys installed, the Dashboard will open but it
will be entirely grayed-out. You must ensure that you are using a
license server that has Enterprise keys installed for correct operation
of the Dashboard.
This is called Mode switching.
MPI editions from 6.1 onwards will switch between the Enterprise and
Commercial editions, depending upon which type of license keys are
installed on the license server you are using. If you are currently
using a license server that has Enterprise license keys installed, your
edition of MPI will switch to the Enterprise edition when you next run
it. If you change your license server to one that has Commercial,
Academic or Student keys installed, your edition of MPI will switch to
the Commercial, Academic or Student edition when you next run it.
.
Note: While you are operating in Commercial mode, there is no Enterprise Dashboard functionality
- Open the Moldflow Product Security Administrator (
).
- From within the Administrator, select .
The MPS Server Settings dialog will appear.
- To change the license server, type the name or IP
address of the desired license server in the box.
- Close MPI and restart it.
MPI will automatically detect the license type and will open as the
appropriate edition. If you changed the license server to one that has
Enterprise keys installed, when you restart your MPI software it will
open as the Enterprise edition. If you changed the license server to
one that has Commercial keys installed, when you restart your MPI
software it will open as the Commercial edition.