Maya では、サーフェスは、サーフェスに適用されるシェーディング マテリアルに基づくレンダーしたイメージで表示されます。サーフェスに割り当てられるデフォルトのシェーディング マテリアルには、カラー、透明度、白熱光などの基本的なアトリビュートがあります。
最終的なイメージの要件に応じて、割り当てられているシェーディング マテリアルに 1 つまたは複数のテクスチャ マップを追加することにより、オブジェクトの視覚的な効果を高めることができます。適用できる 1 つの基本的なテクスチャ マップは、ビットマップ イメージです(ファイル テクスチャとも呼ばれます)。このレッスンでは、あらかじめ用意されているテクスチャ マップをクラッカー ボックスに適用します。
シェーディング マテリアルとテクスチャ マップの基本情報について詳しくは、本書および Maya ヘルプの「レンダリング」の章を参照してください。
クラッカー ボックスにシェーディング マテリアルを割り当てるには
これは、デフォルトのグレーでスムース シェーディング マテリアルが適用されたクラッカー ボックスです。すべてをスムース シェード(Smooth Shade All)をオンにすると、クラッカー ボックスに適用されているシェーディング マテリアルが表示されます。
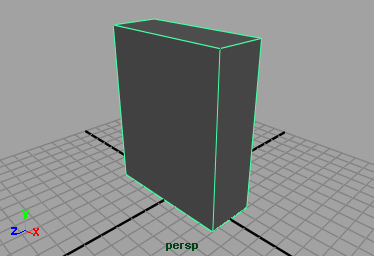
新しい Lambert シェーディング マテリアルが作成され、クラッカー ボックスに割り当てられます。アトリビュート エディタ(Attribute Editor)が開き、新しい Lambert シェーディング マテリアルのさまざまなアトリビュートが表示されます。
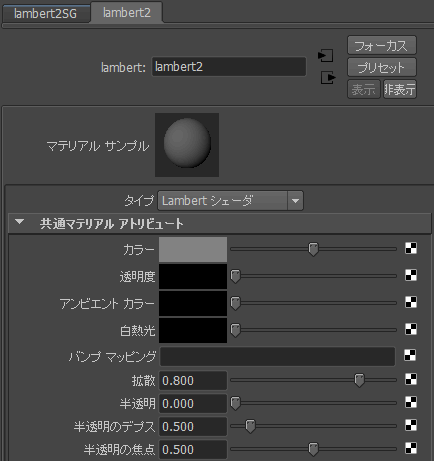
新しい Lambert マテリアルは、先にクラッカー ボックスに割り当てられていたデフォルトのグレー マテリアルとまったく同じです。ただし、シーンのデフォルト シェーディング マテリアルを修正しないことをお勧めします。代わりに、新しいシェーディング マテリアルを作成し、要件に合うように修正すると良い練習になるでしょう。
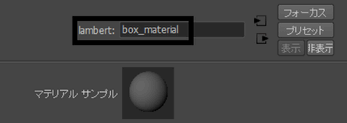
シェーディング マテリアルの名前を変更すると、あとで編集が必要になったときに簡単に識別できます。Maya で使用する固有の名前を付けると覚えやすいでしょう。
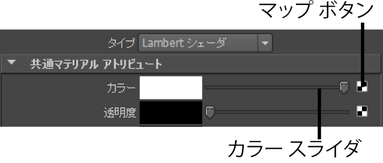
シーン ビューで、ボックス モデルに割り当てられているシェーディング マテリアルも更新され、より明るい色調で表示されるようになります。
レンダー ノードの作成(Create Render Node)ウィンドウが表示され、ボックスのマテリアルのカラー チャンネルに適用(接続)できるさまざまなテクスチャ オプションのリストが表示されます。

このオプションを選択すると、Adobe® Photoshop® フォーマットのファイルがテクスチャとして適用されます。PSD フォーマット ファイルを使用すると、複数のレイヤ上にテクスチャ マップのさまざまなコンポーネントを維持することができます。これは、制作中にテクスチャのコンポーネントを編集できる必要がある場合に便利です。
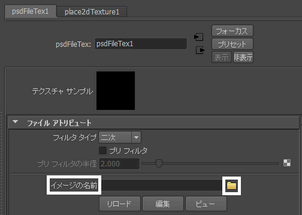
デフォルトのプロジェクト ディレクトリにパスが設定された状態で、ブラウザ ウィンドウが表示されます。Maya は、プロジェクト フォルダが設定されているときは常に、デフォルトで、sourceimages フォルダにあるテクスチャ マップのソース イメージを検索します。ただし、ファイル テクスチャ イメージはワークステーションやローカル ネットワーク上のどこに置いてもかまいません。たとえば、制作環境での共有ディスクに入れておくこともできます。
このファイルは、Maya プロジェクトとして設定した GettingStarted ディレクトリにあります。
GettingStarted/UVMapping/sourceimages
イメージには、Adobe® Photoshop®(.PSD フォーマット)で生成された、クラッカー ボックスの前面、後面、上面、底面、および両側面の 2D アートワークが含まれています。
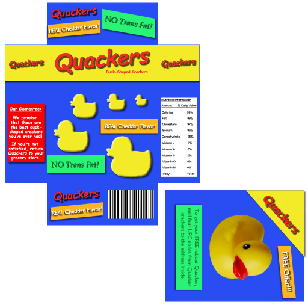
アトリビュート エディタのテクスチャ サンプル(Texture Sample)ボックスに、イメージが小さくプレビュー表示されます。
シェーディング マテリアルにテクスチャを適用すると、テクスチャのアトリビュートがシェーディング マテリアルの既存のアトリビュートに追加されます。つまり、テクスチャによって変更されるアトリビュートを除き、既存のシェーディング アトリビュートはすべて変更されずに残ります。この例では、グレーのカラーがクラッカー ボックスのアートワークのイメージによって置き換えられます。
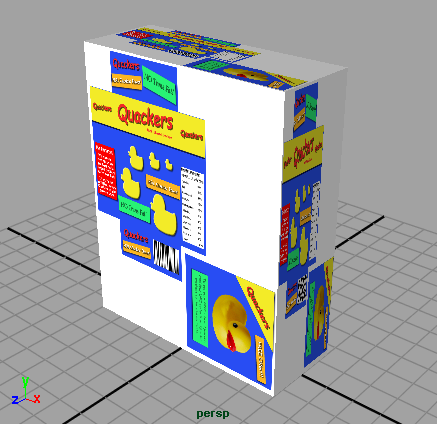
立方体プリミティブのデフォルトの UV 座標とテクスチャ マップが適切に相関していないため、テクスチャ マップがクラッカー ボックス モデル上に正しく表示されません。テクスチャ マップはボックスの特定の面がイメージの特定の領域を受け取るように設計されていますが、上記はオブジェクトのすべての面にイメージ全体が配置されています。
この問題を解決するには、テクスチャ イメージのレイアウトとマッチするようにモデルのデフォルト UV テクスチャ座標を修正する必要があります。そのために UV テクスチャ エディタを使用します。