メカニカル アームに持ち上げられるカーゴ ボックスをアニメートするには、アニメーションの特定の時間にアームと一緒に移動するように、カーゴ ボックスをメカニカル アームにコンストレインする方法が必要です。これをペアレント コンストレインを使って実行します。
ペアレント コンストレインがオブジェクトに適用されると、コンストレインされているオブジェクトは、あたかもコンストレインするオブジェクトの子ノードのように動作します。
1 つのオブジェクトに複数のコンストレインを適用することができます。ペアレント コンストレインのウェイト アトリビュートを変更することによって、各コンストレインがオブジェクトに対して持っているインフルエンスを変更することができます。ウェイト アトリビュートはアニメート可能なパラメータで、特定のフレームでオンまたはオフになるように設定できます。
このレッスンでは、カーゴ ボックスをフロア上の ArmControl と Platform の両方にコンストレインします。これらの 2 つのペアレント コンストレインのウェイト アトリビュートをアニメートすることによって、アニメーション中の特定の時間にインフルエンスを与えているコンストレインに基づいて、カーゴ ボックスがある場所から別の場所に移動します。
ペアレント コンストレインをセットアップするには、コンストレインされたオブジェクトをそのインフルエンスが始まるかまたは終わる位置に配置してから、設定する必要があります。
下の図のようにカーゴ マグネットがカーゴ ボックスの上に直接乗るようにアームが移動します。メカニカル アームの全体が見えるように、必要に応じてビューをトラック、タンブル、またはドリーします。
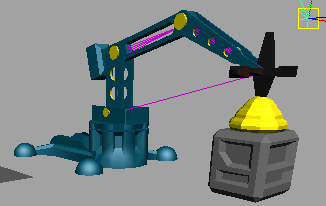
コンストレインを適用するときは、選択する順序が重要です。最初にコンストレインするオブジェクトを選択してから、次にコンストレインされる項目を選択する必要があります。
 を選択します。
を選択します。
カーゴ ボックスが ControlArm にコンストレインされます。新しいコンストレイン ノードが、ハイパーグラフ内の CargoBox ノードの下に作成されています。メカニカル アームを移動すると、コンストレインが適用されているためカーゴ ボックスも一緒に移動します。
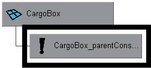
メカニカル アームとカーゴ ボックスが次の図のように配置されます。
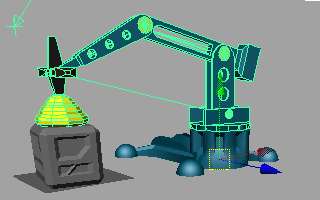
カーゴ ボックスが Platform にコンストレインされます。これがカーゴ ボックスに対する 2 番目のコンストレインです。
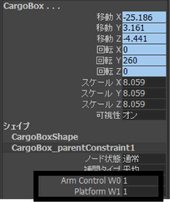
CargoBox には、2 つのペアレント コンストレイン(Arm Control と Platform)が適用されています。チャンネル ボックス(Channel Box)の ArmControl W0 と Platform W1 の隣の数値設定は、各ペアレント コンストレインが CargoBox に対して持っているインフルエンス ウェイトを示しています。この時点で、各インフルエンス ウェイトは、1 の値に設定されています。メカニカル アームを移動すると、カーゴ ボックスが最初の位置と 2 番目の位置の間に移動します。これは、この時点で 2 つのコンストレインがカーゴ ボックスに対して同じインフルエンスを持っているためです。
シーン内のオブジェクトをアニメートする前に各コンストレインのデフォルトのウェイト値をリセットして、一方のペアレント コンストレインがカーゴ ボックスにインフルエンスを持たない場合に、もう一方はフル インフルエンスを持つようにする必要があります。
カーゴ ボックスのレスト ポジションを設定して、コンストレインが機能していないときのカーゴ ボックスの位置を設定します。レスト ポジションが設定されていない場合は、カーゴ ボックスは 2 番目のコンストレインの位置に移動します。
この時点では、両方のペアレント コンストレインのウェイト アトリビュートが 0 に設定されているため、どちらもカーゴ ボックスに対してインフルエンスを持っていない状態です。シーン内のコンポーネントをアニメートするときに、コンストレインするオブジェクト(Arm または Platform)のどちらにフル インフルエンスを持たせるかに応じて、ペアレント コンストレインにウェイト アトリビュートが設定され、キーフレーム設定されます。
次の手順では、IK システムのアニメーションのアクションを計画します。