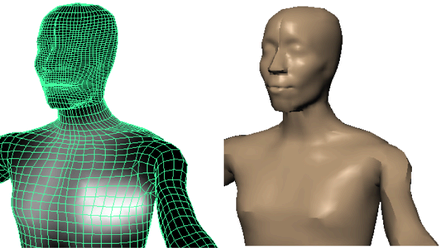You can modify the skin weights for any
of the influencing joints to alter the irregular region. If you
don’t get the desired results when you change the skin weights of
one of the influencing joints, you can undo your changes and try another
influencing joint.
In general, it’s best
to modify the skin weights of the most influential joint first,
then work with less influential joints if you don’t get the desired
results. Modifying skin weights requires experimentation.
In the next steps, you’ll
modify the skin weights for the left_arm_root joint.
To modify skin weights using the Paint
Skin Weights Tool
- Select left_arm_root in the Influences list.
- Set the Mode to Paint,
then set the Paint Operation to Add.
- Set the Value to
0.1.
- Drag to paint on the irregular region
of the breast.
As
you stroke a region, a red circle icon indicates the area affected
by the brush stroke. Each stroke adds 0.1 (10%) to the skin weight.
The weight for a skin point has a maximum value of 1 (fully white).
TipTo change the size
of the red circle icon, change the Radius(U) value in the Paint
Skin Weights Tool.
Repeat the strokes several
times until the irregular region becomes smoother. The jagged, asymmetrical
wireframe at the breast becomes more symmetrical as the skin becomes
smoother. The region whitens, which indicates increased influence
from the left_arm_root joint. Note that increasing the influence
of one joint lessens the influence of the other influencing joints.
- To check the shape with full-color shading,
click the Select Tool
 in the
Maya Toolbox. (You might also prefer to cancel the selection of
Jackie to eliminate the display of the highlighted wireframe.)
in the
Maya Toolbox. (You might also prefer to cancel the selection of
Jackie to eliminate the display of the highlighted wireframe.)
- To continue modifying the skin weights,
select Jackie and select
Skin > Edit Smooth Skin > Paint Skin Weights Tool,
or click
 in the
Maya Toolbox.
in the
Maya Toolbox.
There are several additional
tool settings you might find useful as you modify skin weights:
- The Smooth paint
operation smooths the weights of points by averaging the stroked
points with the weights of the surrounding region. This is useful
if you add to the weight values in some region but the points become unevenly
weighted. Uneven weights are indicated by mottled
gray skin.
- The Weight Hammer button
 lets
you select vertices in a region with undesirable deformation then
click to quickly flatten the area. This tool checks the weight values
of neighboring vertices and applies the same weight value to the
selected vertices.
lets
you select vertices in a region with undesirable deformation then
click to quickly flatten the area. This tool checks the weight values
of neighboring vertices and applies the same weight value to the
selected vertices.
- You
can use the Scale operation with a Value less
than 1 to scale down the point weights of a stroked region.
- You can select any of the Profile icons
to specify the region affected by strokes. The two leftmost icons
are the most commonly used shapes.
- After you eliminate the irregular region
from the left breast, move the arm to different positions to see
if the breast’s shape stays natural in various poses.
It is common for a surface
to look good in one pose but not in another. Strive to make the
surface look good in the poses that you are likely to use during
animation.
- If you want more practice, pose the right
arm as you posed the left arm and fix the corresponding irregular
region in the right breast. This time, fix the region by modifying
the weights for the upper_back joint rather than the right_arm_root.
As mentioned previously, you can modify point weights of alternative
joints to get a similar effect.