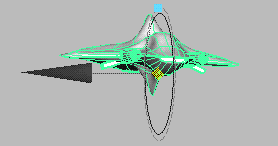Create a path animation
using the Motion Path Manipulator tool
 -click
the curve, and select
Animate > Motion Paths > Attach to Motion Path >
-click
the curve, and select
Animate > Motion Paths > Attach to Motion Path >  .
.
The Attach to Motion Path Options window appears. See Animate > Motion Paths > Attach to Motion Path.
The Attach Motion Path Options window closes.
The Attach Motion Path Options window remains open.
Notice that one of the items listed is named motionPath1. This is the node that is controlling the path animation.
Its attributes appear in the bottom part of the INPUTS section of the Channel Box.
A manipulator appears around the object.