The paint strokes display in wireframe mode when you paint in the scene view. Working in wireframe mode is very efficient in terms of interactive performance but you don’t see how the paint actually appears. To view the paint strokes in a rendered mode you can either:
To render the paint strokes in the scene view
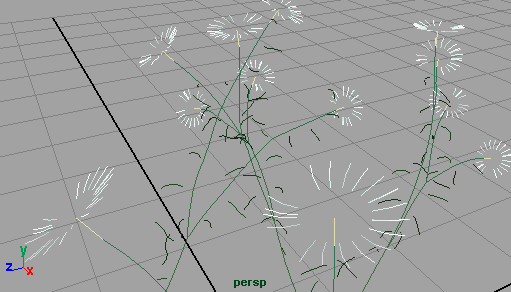

![]()
The Render View window opens, renders the image, and then displays it.
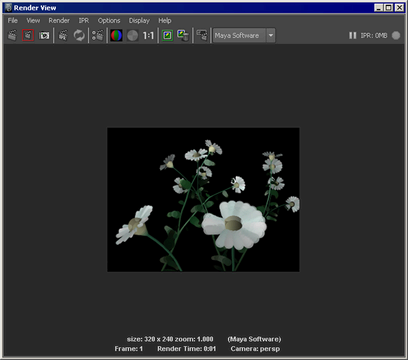
The daisies may initially appear a bit dark in the image.
The Maya renderer creates a temporary light with a default brightness level in order to render the image when no lights are present in the scene. This ensures that you don’t produce an image that is totally black; however it may not produce the correct illumination for your scene. If you want to obtain more control over the illumination of the daisies, you can create a light for the scene and adjust its brightness.
A directional light is created at the X,Y,Z origin of the scene.
![]()
The Attribute Editor updates to display the attributes for the active directional light.
The image renders and the Render View window image is refreshed.
The daisies appear brighter in this version of the rendered image.
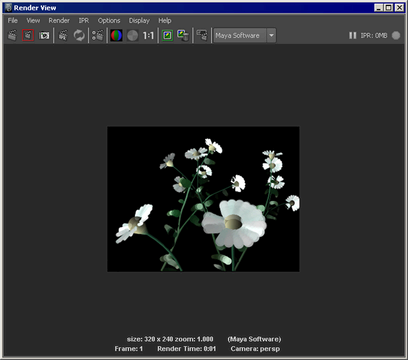
Sometimes you may want to view your painted strokes as you paint. To do this, you can paint in the Paint Effects panel view and use the scene painting view mode.
To display rendered paint strokes as you paint
The Paint Effects panel menu and toolbar displays as well as the scene painting view. This panel allows you to paint in scene painting view mode.
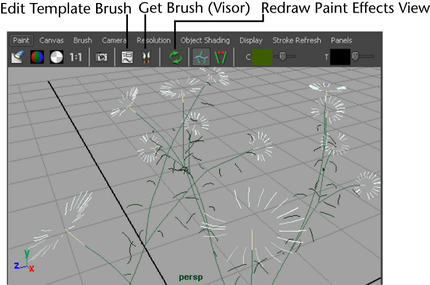
The scene painting view is a snapshot of the modeling view. In this view you can both paint and view your strokes in a rendered fashion to see what they will really look like as you work.
You can dolly, track, and tumble in the scene painting view. You can select objects by pressing the Ctrl key and clicking on them. If you want to move, or otherwise manipulate 3D objects in the scene view, you must exit the Paint Effects panel by pressing the 8 key again.
The new stroke displays in rendered mode. If you dolly or track the scene painting view, any rendered strokes will revert back to wireframe display until you refresh the rendered display.
It will take a few moments for the rendering of all of the paint strokes to be calculated and then displayed.
Each time you adjust the camera view while working in scene painting mode with Refresh > Rendered turned on, the system will automatically update the rendering based on the new view.
Automatically refreshing the rendering can be time-consuming depending on the complexity of paint strokes in your scene. Alternatively, you can set the rendering to refresh only when you manually choose to do so.
Now you must manually refresh the Paint Effects rendered view using the Redraw Paint Effects view button in order to see the paint strokes rendered.

