Create a Paint Effects modifier to influence all Paint Effects lines/entities at the same time. You can, for example, edit the shapes of Paint Effects trees, prune their leaves, locally modify color, get rid of branches, and so on. The same modifier can be assigned to multiple nodes; for example, it could affect both Paint Effects strokes and toon lines at the same time. You can also have multiple modifiers assigned to one object; the influences of the different modifiers blend together. You may want to group the modifier with the object so they move together.
When you select the Create Modifier menu item from the Paint Effects menu, a cube or sphere shape locator appears, which you can transform into the shape you want. Use the attributes in the lineModifier node to control the appearance of the Paint Effects within the realm of the locator. This is useful for locally editing line width, transparency, color, and other attributes.
Example using a Paint Effects modifier
In the following series of images a cube-shaped Paint Effects Modifier exerting force is keyframed to simulate a foot stepping on a patch of Paint Effects grass. An orange cube is parented to the modifier to make it easier to see where the modifier is located in the scene and where it is exerting force.
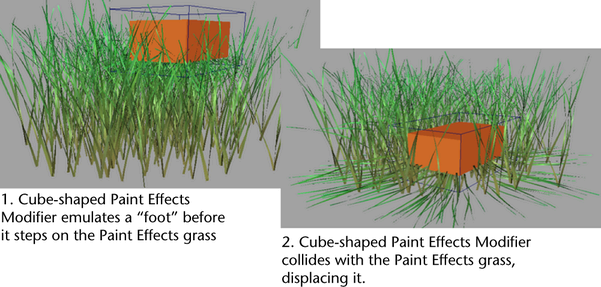
To play the animation, click the link below.
To create a Paint Effects modifier