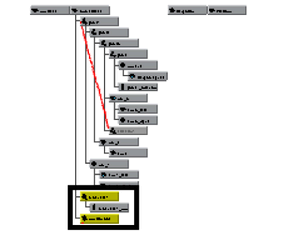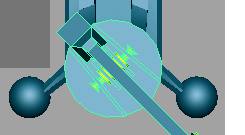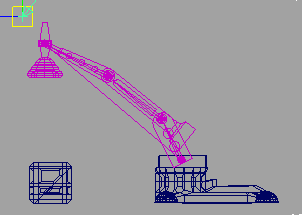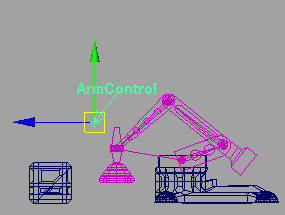It’s
possible to move ArmControl so that the mechanical arm fully extends to
a straight position or orients itself to other positions that you
don’t necessarily want.
You can limit the range
of motion of the arm to ensure that the IK system poses in a predictable
manner. In the following section, you limit the motion for the IK
system as follows:
- Lock the translation of the control object
(ArmControl) so that it can only move in Y and Z. By locking the
X channel so it cannot be selected or modified, the arm will not
be able to move from side to side.
- Lock the rotations on the swiveling base
for the arm so it only rotates about its Y axis, and not about its
X or Z axes.
- Limit the translations for the Arm Control
so the mechanical arm cannot fully extend to a straightened position.
To
lock the Translate X channel for ArmControl
- In the Hypergraph,
select the ArmControl node.
- Open the Channel Box to
view the transform channels for ArmControl.
- Set all Translate or Rotate channels
to 0, if they are not already.
- In the Channel Box,
select the Translate X channel by clicking
on its name.
- Right click on the word Translate
X.
A drop-down menu appears.
- From the drop-down menu, choose Lock
Selected.
The numerical field for Translate
X is dimmed indicating that the channel is locked. If
you try to move ArmControl in X, it will not be possible unless you
unlock the Translate X channel.
To lock the Rotate X and
Z channels for SwivelBase
- In the Hypergraph,
select only the SwivelBase node.
- Open the Channel Box to
view the rotation channels for SwivelBase.
- Set all Translate or Rotate channels
to 0, if they are not already.
- In the Channel Box,
select the Rotate X and Rotate
Z channels by Ctrl-clicking on their names.
- Right-click on either of the selected
names and select Lock Selected from the drop-down
menu that appears.
To confirm that the Rotate
X & Z channels are locked
- In the Hypergraph,
ensure only the SwivelBase node is selected.
- In the view, select Panels
> Orthographic > top.
- In the view, select Shading
> Smooth Shade All.
- Dolly the top view so you can fully view
the mechanical arm as shown below.
- Using the Channel Box,
rotate SwivelBase by typing 45 in the Rotate Y channel
and pressing Enter.
SwivelBase rotates in
the view but the mechanical arm does not rotate. You first might
think something is wrong because SwivelBase and all of the arm’s
skeletons and surfaces are parented into the same hierarchy.
NoteYou may sometimes
discover that something doesn’t work in the manner you originally
anticipated when setting up an IK system. When this occurs, it’s
useful to stop and diagnose why something is working the way it is
(or not working the way it should). In that way you can retrace
your actions to determine where the problem resides.
ArmControl and IK
Handle are not parented into the SwivelBase hierarchy. Because
ArmControl and IK Handle control the movements
of the mechanical arm, they must be parented into the SwivelBase
hierarchy in order for the arm to rotate when SwivelBase is rotated.
To parent the IK
Handle into the skeleton hierarchy
- In the Hypergraph,
select the SwivelBase node.
- In the Channel Box,
reset the Rotate Y channel for SwivelBase
to 0.
Setting any previous
transformations to zero is necessary before parenting the IK
Handle beneath SwivelBase in the hierarchy.
- Unselect the SwivelBase node before performing
the following steps.
- In the Hypergraph menu,
select View > Frame All.
The Hypergraph displays
all the nodes for the scene.
- In the Hypergraph,
Shift-select the nodes named ikHandle1, ArmControl, and SwivelBase.
The order of selection
is important. You want to Shift-select the items that will be the
child nodes first, and then Shift-select the item that will be the parent
node last.
- In the main menu, select
Edit > Parent (Hotkey
p).
In the Hypergraph, IKHandle and
ArmControl are now child nodes for the SwivelBase node in the skeleton
hierarchy.
- In the Hypergraph,
select only SwivelBase.
- Using the Channel Box,
set Rotate Y for SwivelBase to
45.
When SwivelBase is rotated,
the mechanical arm rotates because of its relationship within the
hierarchy.
- Reset the Rotate Y value
for SwivelBase back to 0.
Finally, you want to
limit how far Arm Control can translate away from the base of the
model so the arm does not extend to a fully straightened position.
To determine the settings
for the translation limits you need to examine the position of the
mechanical arm in various positions while simultaneously viewing
the translation values in the Channel Box.
To determine translation limits for the
Arm Control
- In the Hypergraph,
select ArmControl.
- Ensure the Channel Box is
open so you can view the translate channels for ArmControl.
- In the view, select Panels
> Orthographic > side.
- Dolly the side view so you can fully
view the mechanical arm.
- Select the Move Tool.
- In the side view, middle-click and drag
the mouse diagonally until the mechanical arm is fully extended
as shown below.
- In the Channel Box,
observe the number that displays in the Translate Y and
Z channels.
When the arm is diagonally
articulated above the cargo box, it is almost fully extended when
the translation values are roughly as follows:
- Translate Y:
7.5
- Translate Z:
1
- In the side view, press the middle mouse
button and drag the mouse diagonally until the mechanical arm is
almost fully compressed as shown below.
- In the Channel Box,
observe the numbers that display in the Translate Y and
Z channels.
When the arm is articulated
to a compressed pose, the translation values are roughly as follows:
- Translate Y:
-13
- Translate Z:
-13
These minimum and maximum
values will be used in the steps that follow as the minimum and
maximum translation limits for the ArmControl.
To set translation limits for the Arm
Control
- In the Hypergraph,
select the ArmControl node.
- Open the Attribute Editor (
Window
> Attribute Editor or click on the Show/Hide
Attribute Editor icon
 on the Status
Line).
on the Status
Line).
The Attribute
Editor displays the nodes associated with Arm Control.
- In the Attribute Editor,
click the ArmControl tab.
If the ArmControl tab
is not visible, use the left and right scrolls arrows to scroll
the view sideways to view it.
- In the Attribute Editor,
expand the Limit Information attributes,
and then the Translate attributes.
- In
the Translate attributes, click
the Trans Limit Y and Z check boxes
for both the Min and Max values,
then set the following values:
- Trans Limit Y (Min):
-13
- Trans Limit Y (Max):
7.5
- Trans Limit Z (Min):
-13
- Trans Limit Z (Max):
1
- Hide the Attribute Editor.
- Select ArmControl.
- In the side view, move ArmControl to
test the range of movement for the IK system.
The mechanical arm moves
with a limited range of motion.