Your Maya software application comes with a comprehensive set of documentation resources.
The first time you start Maya, the Essential Skills Movies window displays in Maya. Watch these movies to learn about the skills you need to master when you first use Maya. The audio for the movies is available in English, French, German, Italian, Japanese, Korean, and Mandarin.
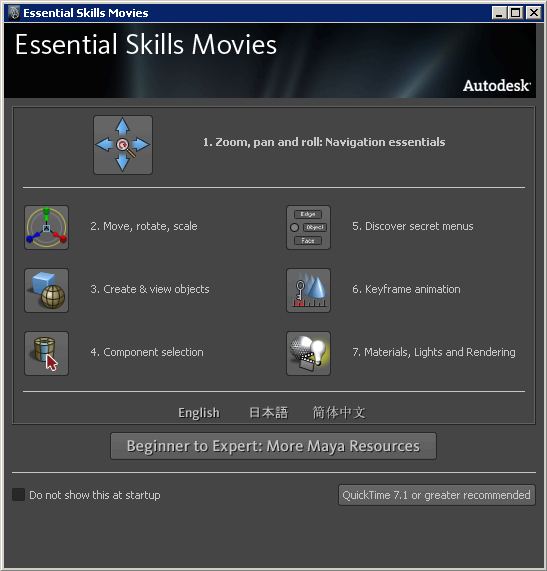
To play the Essential Skills Movies
Your computer launches the necessary multimedia player and your chosen movie begins to play.
To close the Essential Skills Movies window or the multimedia player
If you do not want to have this dialog box automatically display when you start Maya, turn on the Don’t show this at startup check box.
If you want to watch the movies in the future
Your Maya software application comes installed with Maya technical documentation that assists you in learning the Maya software. The Maya Help is HTML-based, structured by module, fully searchable, and is displayed using your computer’s web browser.
The Maya Help is topic based and displays the major functionality categories for Maya. The Maya Help can assist you in finding reference information about particular topics, how to perform specific tasks, and MELTM command references.
The Maya Help appears in a separate web browser window (depending on your user preference settings). The left hand pane of the Maya Help lets you navigate to various Maya topics.
You can search the Maya Help directly using the index and search capabilities. With these tools you find the Maya topic you’re looking for by searching the topic word in an alphabetic list or by directly typing the topic word(s) into the search field and having the search tool find the documentation entries associated with it.
The Maya Help appears in a separate window (depending on your user preferences). The Maya Index button appears at the top of the left navigation pane.
The navigation pane updates to display an alphabetic list at the top of the pane with the first index items listed.
The information related to that topic appears in the right pane.
The Maya Help appears in a separate window (depending on your user preferences). The Maya Search button appears at the top of the left navigation pane.
The navigation pane updates to display the available search methods and options. You search a topic by typing in a word(s) that best represent the information you require.
By default, all of the content in the Maya Help is searched. You can narrow the search results by selecting a specific user guide from the drop down list below the text box.
The search results appear in the left navigation pane, in order of relevancy.
The information related to that entry appears in the right pane of the Maya Help.
Popup Help provides you with a quick method of identifying a particular tool or icon in the Maya user interface.
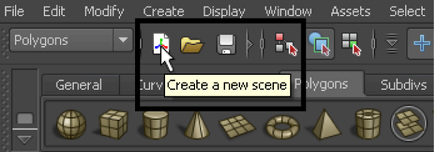
The name or description of it appears in a popup window directly over it.
To turn on the Popup Help if it does not appear
The Help Line at the bottom of Maya's window shows information about tools, menus, and objects. Like the Popup help, it displays descriptions when you move the mouse over icons and menu items. It also displays instructions when you select a tool. This is useful if you don’t know or forget how to use a particular tool.
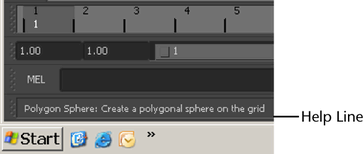
The Find Menu feature lets you find the location of a particular menu item. Find Menu works only on the main menu items.
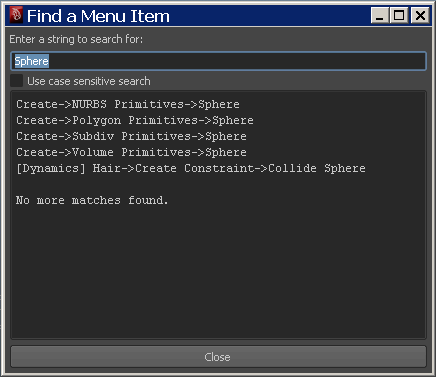
To find the location of a main menu item
The possible locations for the main menu item display in the results field of the Find Menu window.