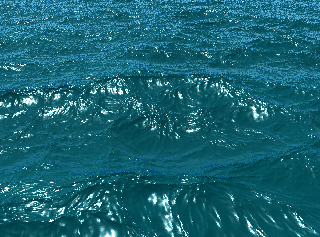In the next steps, you will modify ocean shader settings to make the waves bigger.
To modify attributes for the ocean shader
![]()
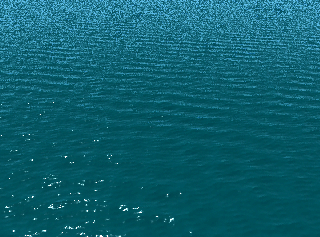
Num Frequencies controls the number of frequencies between minimum and maximum wave lengths. Increasing this value results in a more textured look on the water surface.
Wave Length Max controls the maximum length of waves in meters. Longer wave lengths make bigger waves.
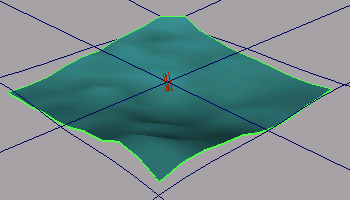
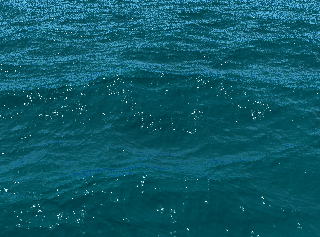
Wave Peaking controls the amount of crest formation for waves across the range of wave frequencies. It simulates a side-to-side sloshing of waves, as opposed to an up-down motion. Wave Peaking is only applied to turbulent waves (where Wave Turbulence is not zero).
Click on the graph to create the position markers shown in the next illustration.
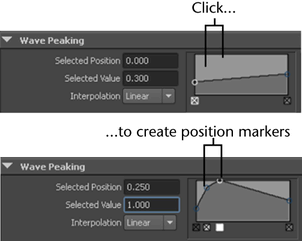
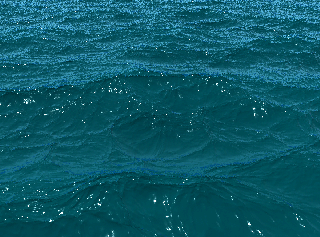
The tops of the waves now crest slightly.
Notice the white highlights on the ocean. These are specular highlights caused by the light hitting the water.
Specularity controls the brightness of the specular highlights. Higher values create brighter highlights.
Eccentricity controls the size of the specular highlights. Higher values create bigger highlights.